Dropbox ile WordPress Sitenizi Ücretsiz Yedekleyin

WordPress web sitemizi kaba kuvvet, sunucu ataklarına ve kötü amaçlı yazılımlara karşı korumak için son derece özen gösteriyoruz. Ancak, güvenlik önlemlerine rağmen web siteniz saldırıya uğrarsa veya verileriniz kaybolursa ne olur?
WordPress yapısı itibariyle Türkçemiz kadar esnek kullanım alanları sunuyor. İster bir blog sitesi, yada güzel bir tema ile kurumsal bir firmanın İnternetteki yüzü olabiliyor. Tüm emeğiniz, öngörülemeyen olaylar nedeniyle saniyeler içinde kaybolabilir. Web sitesinin yedeğini almak bu gibi durumlarda büyük rahatlama sağlayabilir. Tüm sitenizi birkaç tıklama ile kurtarabilirsiniz.
Neyse ki, bir WordPress web sitesini yedeklemek için uzman olmanız gerekmiyor. Tıpkı diğer WordPress eklentilerinde olduğu gibi, sitenizi yedeklemek bir kaç adımla mümkün. Dahası, yedeklemeleri saklamak için bir sunucu alanına ücret ödemeniz gerekmez. Oluşturduğunuz yedekleri bulut depolamanızda yada e-posta kutunuzda arşivleye bilirsiniz.
WordPress web sitenizi, bulut tabanlı bir uygulama olan Dropbox hesabınıza nasıl yedekleyeceğinizi öğreneceksiniz. Ücretsiz Dropbox hesapı, orta seviye WordPress blog sitesi yedeklemeleriniz için 2GB alan vermektedir. Henüz Dropbox hesabınız yoksa, alta yer alan bağlantıyı kullanarak WpGurme sitesine özel fazladan 500MB hediyeli hesap açabilirsiniz.
Yazı İndeksi
WordPress yedeklemesi için hangi dosyalar gerekli?
“Her şey” diyebilirsiniz. Ancak yedek oluştururken gereksiz dosyaları ayıklamanız depola alanınızdan tasarruf etmenizi sağlayacaktır. Dolayısıyla, web sitenizin hangi bölümlerini yedeklemeniz gerektiğini bilmeniz sizin için önemlidir.
WordPress sitemizin hangi bölümlerinin yedeklenmesi gerekir:
- Veritabanı, sitemizi oluşturan yazı, sayfa ve yorumlar gibi yazı tabanlı tüm içerik.
- WordPress içeriği, sitemizin tema, eklenti ve resim dosyaları kısacası wp-content klasörünün tamamı.
İstenmeyen e-postalar ve istatistik eklentileri gibi yedekleme dosyasında fazladan yer kaplayacak eklentileri yedeğin içine eklemekten kaçının. Ayrıca, sıkça yapılan bir hata olan önbellek(cache) dosyalarınızı yedek arşivinizin içine eklemekten kaçınmalısınız.
Genel olarak WordPress kullanıcıları, yedek alma işlemini yaparken sitenin tüm dosyalarını almaya çalışır. Yukarıda verdiğimiz açıklamalardan anekdot çıkardığınızı var sayıyorum.
BackWPup ile Dropbox WordPress yedekleme
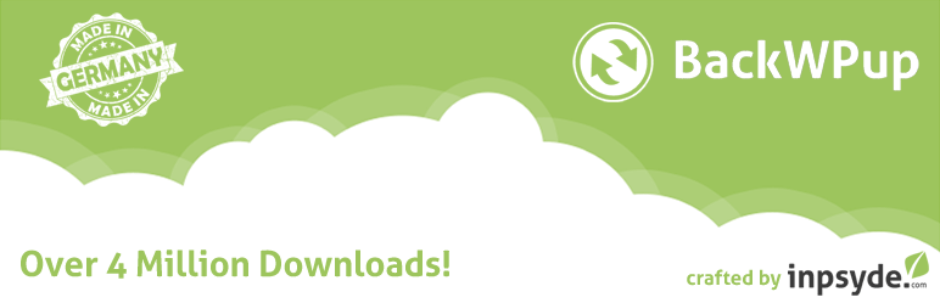
WordPress eklenti dizininde sayamayacağımız kadar ücretli ve ücretsiz olarak dağıtımı yapılan WordPress yedekleme eklentileri bulunmakta. WordPress Dropbox yedeklemesi için en çok kullanılan ücretsiz eklenti BackWPup olarak karşımıza geliyor. WordPress eklenti dizinindeki en yüksek puan verilen eklentilerden biridir.
BackWPup, eklentisinin kurulum ve Dropbox yedeklemesinin anlatımına geçmeden önce bu eklentiyi güçlü kılan yanlarına bir göz atalım.
BackWPup WordPress yedekleme eklentisinin öne çıkan özellikleri:
- Kullanıcı dostu ara yüz ve kullanım kolaylığı.
- Farklı dosya biçimlerinde yedekleme desteği (Zip, Tar ve Tar Gzip gibi)
- Farklı konumlara yedek gönderebilirliği (FTP, Dropbox, E-posta gibi)
- Yedek geçmişi için gelişmiş log(kayıt geçmişi) tutması.
- Tercihinize göre otomatik veya manuel yedekleme.
- Yedek alırken tercihinize göre klasör ve eklentileri seçebilme.
Daha yazılabilecek bir çok özelliği içerisinde barındıran bu eklenti, her yönüyle WordPress uzmanı olmasanız bile bir uzman gibi hareket etmenize yardımcı olacaktır.
WordPress Yedeklerinizi Dropbox Üzerinde Saklama
Eklentiyi kurup etkinleştirme işlemini yaptıktan sonra, WordPress yönetim çubuğunda belirecek BackWPup bağlantısına tıklayarak eklenti yönetim sayfasını açın. Daha önce WordPress eklentisi kurulumu yapmadıysanız rehberimize bir göz atmak isteyebilirsiniz.
Şimdi otomatik yedeklemeler oluşturmak için eklentiyi yapılandırmanız gerekiyor. Yapılandırma ayarları sitenizin yedeğinin oluşturulacağı sırada nelerin yedeklenmesi gerektiği, hangi saat aralığında işleme başlanacağı ve yedek dosyanızın nerede saklanacağı gibi temel ayarları içermektedir.
İlk olarak, kontrol paneli kenar çubuğundaki BackWPup sekmesinin altındaki Add new job bağlantısına tıklayın.
General sekmesi, altında yer alan Please name this job kısmında ki boşluğa sitem günlük yedek gibi bir açıklama girmelisiniz. Bunun amacı zamanlayacağınız günlük, haftalık ve aylık yedekleme işlerinizin daha rahat ayırt etmenize olanak sağlamasıdır.
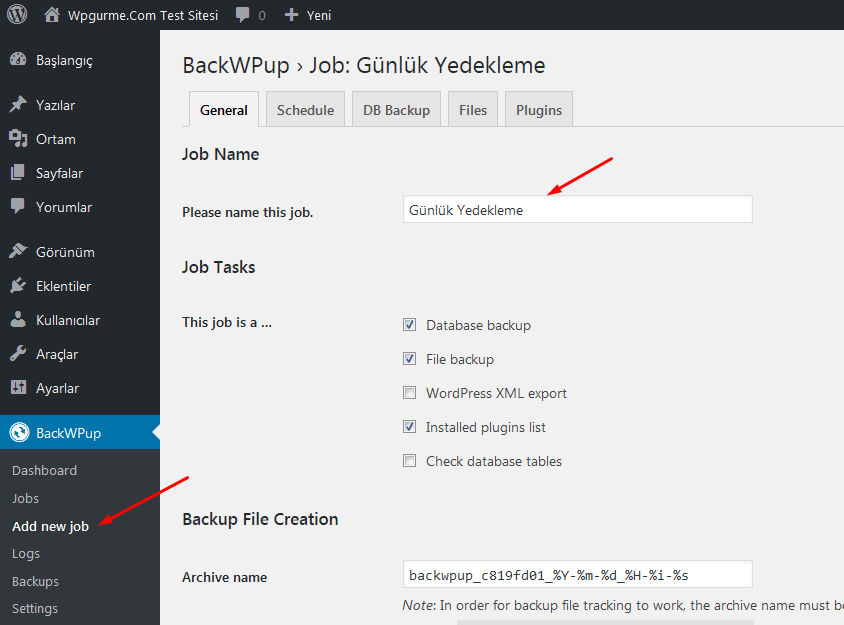
Database backup (mesajlar, yorumlar ve sayfalar), File backup (temalar ve ortam kütüphanesi) ve installed plugins (kurulu eklentiler) kutucuklarının seçili olduğundan emin olun.
Sayfanın aşağısında yer alan, Where should your backup file be stored? kısmında Dropbox yazısının önünde yer alan kutucuğu işaretlemeniz gerekmektedir.
Sayfanın altında yer alan Save changes düğmesine basarak değişiklikleri kaydedin ve bir sonraki sekmeyi, yani Schedule(Zamanlama) sekmesine tıklayın.
Zamanlama sekmesi altında Start Job kısmında yer alan with WordPress cron seçeneğini seçerek, zamanlanmış yedek alma işlemimizi tanımlıyoruz. Sayfa üzerinde yaptığımızı değişiklikleri kaydetmeyi unutmayın.
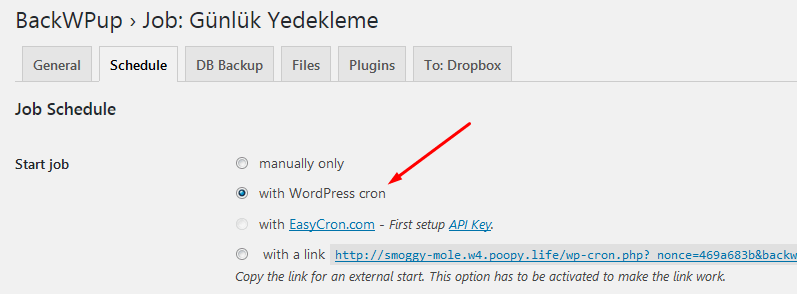
DB Backup, Files ve Plugin sekmeleri üzerinde her hangi bir işlem yapmanıza gerek yoktur. Bu kısımları olduğu gibi bırakabilirsiniz.
Şimdi yeni bir tarayıcı sekmesi açarak Dropbox hesabınıza giriş yapmalısınız.
Yeni sekme üzerinden Dropbox hesabınızda oturum açtıktan sonra, To: Dropbox sekmesine geçmeli ve ardından eklenti üzerinden Dropbox hesabınızda oturum açmalısınız.
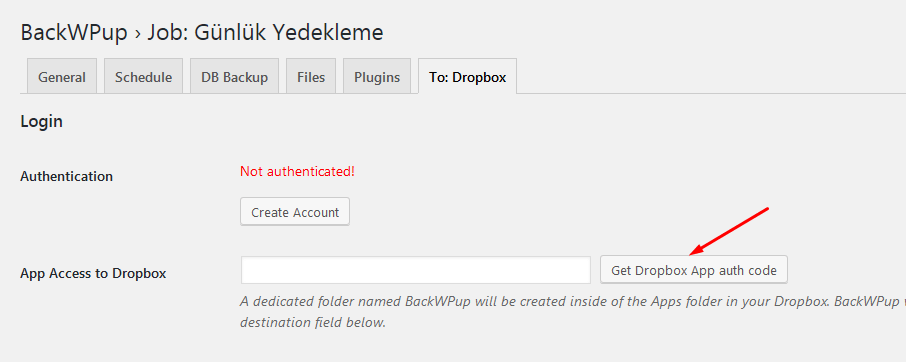
Get Dropbox App auth code düğmesine tıklayın. Ardından yeni bir sekmede, Dropbox hesabınızla eklentinin bağlantı kurmasını onaylamanız için bir onay ekranı gelecektir. Gelen ekran üzerinde Allow düğmesine tıklamanız yeterlidir.
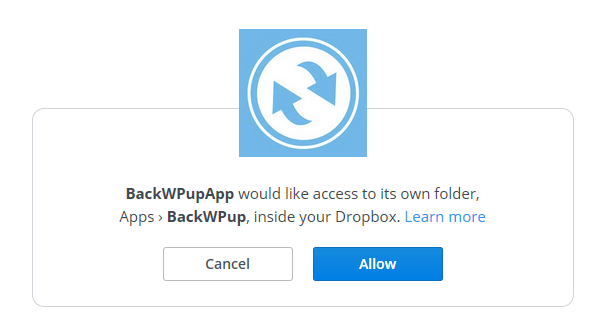
Ardından size verilecek olan kodu kopyalayıp App Access to Dropbox alanına yapıştırmanız yeterlidir. Böylece artık oluşturmuş olduğunuz günlük yedeklemeniz, Dropbox hesabınız altında sadece size özel olarak görünür olacaktır. Beklenmedik bir durum oluştuğu taktirde sitenizin en son çalışan haliyle geri yükleme işlemini sorunsuz olarak gerçekleştire bilirsiniz.
BackWPup eklentisini kullanarak, WordPress web sitenizin yedeklemesi fazladan bütçe ayırmadan günlük, haftalık ve aylık olarak zahmetsizce yapabilirsiniz.
Bu yazımızda ücretsiz olarak WordPress sitenizi nasıl yedekleyeceğinizi, ayrıca Dropbox üzerinde nasıl saklanacağını anlatmaya çalıştık. Aklınıza takılan tüm soruları ve eklemek istediklerinizi yorum olarak bize yazmaktan çekinmeyin.
