XAMPP Üzerinden WordPress Kurulum ve Kullanımı

XAMPP bilgisayarınız üzerinde sanal sunucu kurmanız için gerekli programların toplandığı bir yazılımdır. Kendi bilgisayarınız üzerinde WordPress kurulumu yapmak istiyorsanız, XAMPP size yardımcı olacaktır.
WordPress kullanmaya yeni başladıysanız yada sitenizi geliştirmek için farklı eklenti ve temaları test etmek için ideal bir çözüm olacaktır. Yazımızın devamında program paketinin özelliklerine, arayüz kullanımına ve son olarak da WordPress kurulumunu yapmanız için gerekenleri sırası ile göstereceğiz.
Yazı İndeksi
XAMPP Nedir?
XAMPP, adını Apache, MySQL, PHP ve Perl baş harflerinden almaktadır. Bilgisayarınıza yerel bir web sunucusu oluşturmanızı sağlayan PHP geliştirme paketidir.
XAMPP çapraz platform desteği sunmaktadır. Mac ve Linux işletim sistemleri üzerinde ayrıca kullanılabilmektedir. Bu yazımızda Windows 10 üzerinde XAMPP kurulum ve kullanımına göz atacağız.
WordPress sitenizin doğru çalışması için PHP ve MySQL teknolojilerine ihtiyaç duyar. Bu yüzden web hosting paketi seçerken PHP destekli paketler arasına seçim yapmaktayız. XAMPP bize sunucu üzerinde sağlanan yazılımları tek paket halinde kendi bilgisayarımıza yüklememize ve tam erişim sağlamamıza olanak sağlamaktadır.
XAMMP Kurulumu

XAMMP kurulumu yapmadan önce kullandığınız antivirüs ve malware yazılımlarını kapatmanızı öneririz. Kurulum işlemi sırasında yapılan işlemler zararlı yazılım davranışı olarak değerlendirilebilmektedir.
Öncelikle 123 MB’lık geliştirici paketini aşağıda yer alan indir düğmesine tıklayarak indirmeniz gerekmektedir. Web sayfası üzerinden Windows için XAMPP alanına tıklamanız, ardından kısa bir süre sonra indirme işlemi başlayacaktır.
İndirme işlemini tamamladıktan sonra kuruluma başlayabiliriz. Karşımıza yukarıda belirttiğimiz antivirüs uyarısı gelecektir. Pencere üzerinde yer alan Yes düğmesine basarak devam ediniz.

Sonrasında karşınıza kurulum sihirbazı arayüzü gelecektir. Bu arayüz üzerinde adım adım yapmanız gerekenleri göstereceğiz. Next düğmesine basarak sonraki adıma ilerleyerek devam edelim.

Bir sonraki adım içerisinde kurulum yapmak istediğimiz servis ve yazılımların belirlendiği ekran karşınıza gelecektir. Bu ekran üzerinde ki tüm servis ve yazılımları kurmanıza gerek yok. İsteğiniz doğrultusunda diğer servis ve yazılımları kurabilirsiniz.
WordPress kurulumu için ihtiyaç duyduğumuz temel servis ve yazılımlar aşağıda ki ekran üzerinde seçilmiştir. Seçim işlemini tamamladıktan sonra Next düğmesine basarak devam edin.
Bu ekran üzerinde XAMMP kurulumunun nereye yapılacağını belirleyebilirsiniz. Varsayılan olarak bırakabilir veya farklı bir konum belirleyebilirsiniz.

Bu ekran üzerinde hazır içerik sistemlerini kurmanız için sihirbazların olduğu sayfa bağlantısı bilgisi verilmektedir. Biz WordPress kurulumunu kendimiz yapacağımız için işaretli tiki kaldırarak devam ediyoruz.

Sonunda kuruluma başlamamız için gereken ekran karşımıza gelecek.
 Next düğmesine bastıktan sonra XAMPP gerekli olan tüm dosya ve klasörleri belirlediğimiz dizin içerisine oluşturmaya başlayacaktır.
Next düğmesine bastıktan sonra XAMPP gerekli olan tüm dosya ve klasörleri belirlediğimiz dizin içerisine oluşturmaya başlayacaktır.
Kurulum süreci bilgisayarınızın performansına göre değişiklik göstereceğini unutmayın.
Finish düğmesine basmanızın ardından XAMPP kontol arayüzü açılacaktır. Bu ekran üzerinden servisleri açıp kapatabilir ayrıca servisler üzerinde düzenleme yapabilirsiniz.
XAMPP WordPress Kurulumu
WordPress kurulum anlatımına başlamadan önce güncel WordPress sürümünü wordpress.org üzerinden indirmenizi tavsiye ederiz.
XAMPP Kontrol Paneli ve Servisler
WordPress’in PHP ve MySQL teknolojilerine ihtiyaç duyduğunu yazımızın başında belirtmiştik. Şimdi kurmuş olduğumuz XAMPP yazılımı üzerinden bu servisleri aktif ederek ilk adımı atacağız.
XAMPP Control Panel uygulamasını açarak gerekli servisleri aktif ediyoruz.
Sırası ile Apache ve MySQL servislerini Start düğmesine basarak aktif ediyoruz. XAMPP Control Panel uygulaması üzerinden kurduğumuz tüm servislerin ayarlarına ulaşmamız mümkün.
WordPress Dosyalarının Aktarım İşlemi
İndirmiş olduğumuz WordPress dağıtım paketini XAMPP kurulumu sırasında belirtiğimiz kurulum dizini içerisine eksiksiz olarak kopyalamasını yapmalıyız. Varsayılan olarak kurulum işlemini yaptığınızı varsayarak “C:\xampp\htdocs” klasörü içerisine kopyalama işlemini yapmamız yeterli olacaktır.
Birden çok WordPress kurulumu yapmayı düşünüyorsanız, bu klasör altında yeni klasörler oluşturarak WordPress kurulumlarını yapmanızı öneririz. Örnek vermek gerekirse, “C:\xampp\htdocs\site1” gibi alt klasörler üzerinden devam etmelisiniz.
Veritabanı Oluşturma
Dosyaları kopyalama işleminin ardından MySQL veri tabanımızı oluşturmamız gerekmektedir. Bunun için XAMPP kontrol paneli üzerinden PHPMyAdmin sayfasını açmamız gerekmektedir.

Karşımıza gelen ekran üzerinde yer alan Veritabanları bağlantısına tıklayarak devam ediyoruz.

Veritabanı Oluştur kısmında yer alan kutucuğa kullanmak istediğimiz ismi girerek oluştur düğmesine basıyoruz.

PHPMyAdmin üzerinden veritabanı oluşturma işlemi haricinde yapmamız gereken farklı bir işlem bulunmamaktadır. Veritabanı kullanıcısı oluşturma ve yetkilendirme işlemlerine gerek bulunmamaktadır. Varsayılan olarak gelen kullanıcı adı root ve tam yetkilere sahiptir.
XAMPP WordPress Kurulumu
WordPress kurulumuna başlamak için internet tarayıcınız üzerinden “localhost” veya “127.0.0.1” yazarak giriş yapmalısınız. Eğer alt klasör açarak kurulum işlemi yapacaksanız, adres çubuğuna “localhost/klasoradi” veya “127.0.0.1/klasoradi” şeklinde erişmeniz gerekmektedir.
Bundan sonraki adımlar temel WordPress kurulumundan farklı olarak sadece veritabanı tanımlaması ekranında farklılık göstermektedir.
Bu ekran üzerinde yer alan alanları kendinize göre girerek devam etmelisiniz. Kullanıcı adı alanına root ve parola kısmını boş bırakarak gönder düğmesine basınız.
Bilinmesi Gerekenler
Kendi bilgisayarınız üzerinden WordPress kurulumu yaptığınızda bir kaç noktayı göz önünde tutmalısınız. Siteniz sadece sizin bilgisayarınızda çalışacaktır. Kurduğunuz eklentiler ve temalar varsayılan olarak local adresinize göre kurulacaktır. Hazırladığınız WordPress sitenizi bir hosting üzerine taşımak isterseniz, mutlaka veritabanı üzerinden veri yollarını değiştirerek işlem yapmalısınız.
Aklınıza takılanları yada XAMPP ile yaşadığınız sorunları bize yorum olarak göndermekten çekinmeyin.

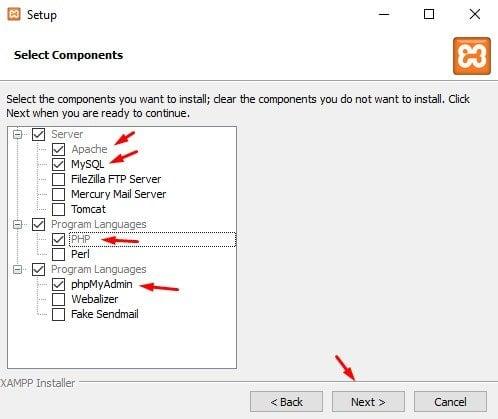
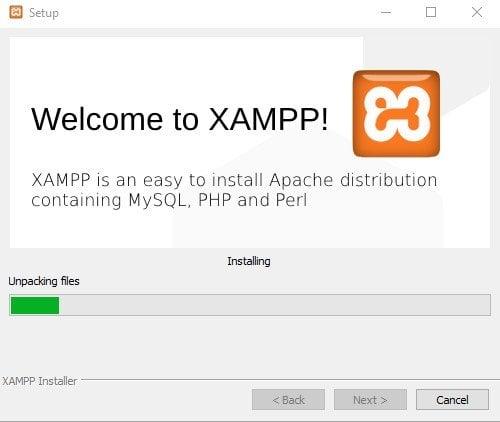
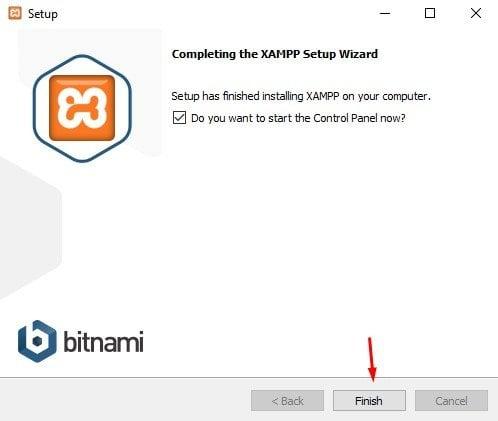
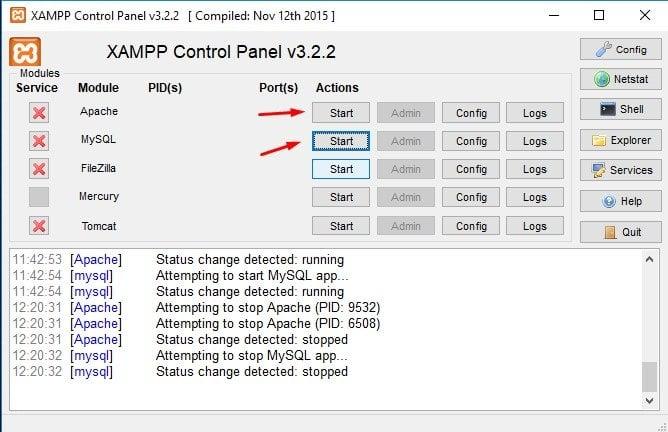
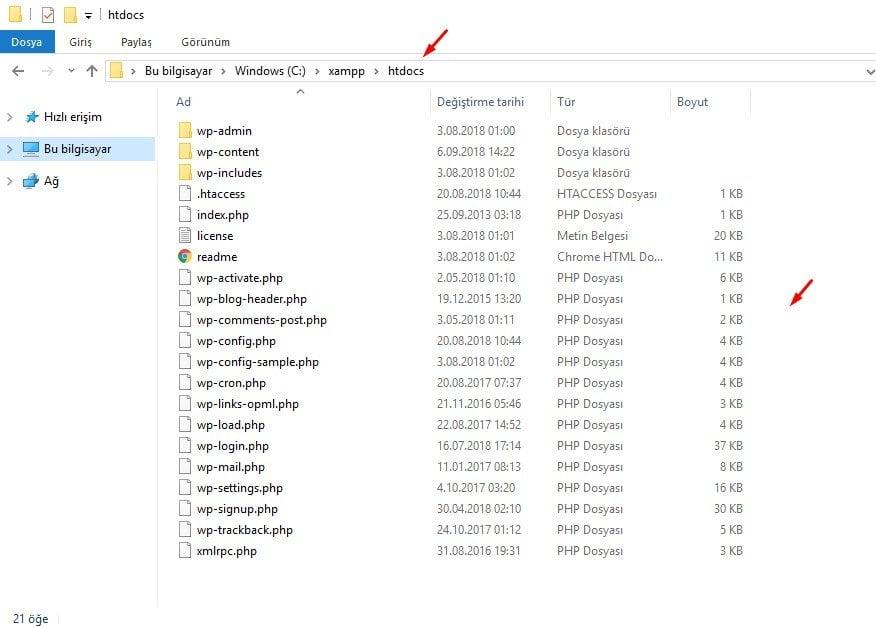
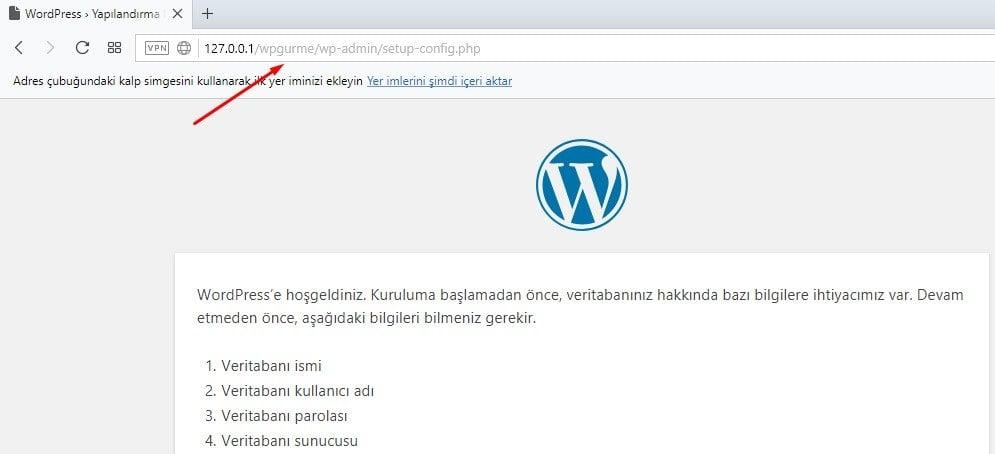
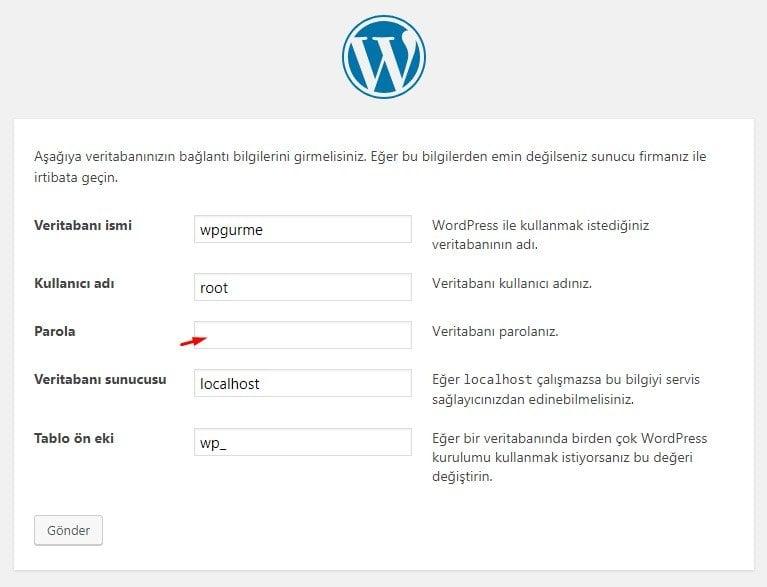
Merhaba ,
Daha önce kendi test domainim üzerinde bir wordpress web sitesi geliştirdim. Siteyi gerçek domaine taşımadan önce localde xampp üzerinden belirttiğiniz adımları uygulayarak test etmek istedim. WordPress site dosyalarımı C:\xampp\htdocs\erdemm dizinine bıraktım sonrasında tarayıcıdan localhost\erdemm olarak girdiğimde sitemin teması açılmasına rağmen 404 hatası verdi. Burada lokalde çalışmamı engelleyen durum ne olabilir?
Warning: “continue” targeting switch is equivalent to “break”. Did you mean to use “continue 2”? in C:\xampp\htdocs\erdemm\wp-content\plugins\gravityforms\common.php on line 1314
Amacım bu siteyi lokalde geliştirmeyi tamamladıktan sonra kendi gerçek domainine taşımak.
Şimdiden teşekkürler.
Selam Erdem, öncelikle WordPress yönetici alanın üzerinde site adresini “127.0.0.1/erdemm” olarak düzenleme yapmalısın. Siteni local olarak test etmeye çalıştığında eklentiler ile ilgili hata alıyorsan wp-content/plugins klasörü altında hata aldığın eklentilerin klasör isimlerini değiştirmelisin, gravityforms klasör ismini gravityforms2 olarak yapman yeterli olacaktır. Hatalı eklentileri pasifleştirdikten sonra klasör isimlerini düzelterek tekrar akrtif etmen sorununu çözecektir.
Merhaba ,
Cevabınız için teşekkür ederim. Oluşturduğum siteyi tamamlanınca gerçek domaine taşıyacağımı iletmiştim. Peki burada gerçek domain adresi üzerinde test edebileceğim bir alan var mıdır? Mesela siteyi xyz.com domainine taşıyacağım ancak sitenin taşınacağı alan üzerinde bir test ortamı oluşturup (xyz.com/erdemm gibi) orada çalışma imkanım var mıdır? Tamamlanınca da siteyi xyz.com’a yönlendirmek istiyorum canlıdaki sitenin zarar görmemesi için.
Tekrar çok teşekkürler.
Windows altında yer alan hosts dosyasında düzenleme yaparak çalışabilirsiniz. Öncelikle c:\Windows\System32\Drivers\etc\hosts dosyasını yönetici olarak açın ve şablona uygun olarak ip adresi ve alan adını girerek kaydedin. Bilgisayarınızı yeniden başlatarak test edin.
WordPress Dosyalarının Aktarım İşlemi: kısmında,
wp-config.php diye bir dosya oluşmuyor.
Bu internet platformunda önüne gelen XAMMP ile wordpress kurulumu nasıl yapılır diye yazı yazmış, daha bir tane çalışan, işe yarayan çıkmadı.
devamında: XAMPP WordPress Kurulumu;
“localhost/klasoradi” veya “127.0.0.1/klasoradi” burada benim klasör adım aktuel-ro oluyor,
cevap.
Veritabanı bağlantısı kurulurken hata oluştu
Niye yapıyorsunuz ki böyle şeyler, milleti yok yere meşgul ediyorsunuz. Nasıl aptalca bir zevki olabilir ki bunun.
Hiç bir kere sen yapamamışsındır deme, daha ilk baştan wp install ettiğin ” açtığın” zaman, öyle wp-config.php diye bir dosya yok bir kere…
bak aleni olarak kötü söz söylemiyorum.
Merhaba Oktay, Öncellikle anlatıma uygun olarak adımları takip ettiğinde localhost üzerinde WordPress kurulumunu normal şartlarda yapabiliyor olman gerek. Kurulum sırasında kullandığın virüs programı xampp programını engelliyor olabilir. İşletim sistemi ve kullandığın virüs programı hakkında bilgi verir misin?
Selam WpGurme,
Vallahi ne yalan söyleyeyim, Bu kadar çabuk yanıt beklemiyordum.
Bende özel bir virüs programı yok, bir tek winows 10 windows security ile Adguard var.
İşin tam özeti;
(WordPress Dosyalarının Aktarım İşlemi) kısmındaki wp-config.php DOSYASI HARİÇ,
{XAMPP WordPress Kurulumu} kısmına kadar hiç bir sıkıntı yok. Daha sonra o wordpress yapılandırma penceresi katiyen çıkmıyor.
-Veritabanı bağlantısı kurulurken hata oluştu : mesajı veriyor.
bu arada, sıkıntı sırf burada değil, bu herhalde baktığım 5. site falan olsa gerek.
Bazıları anladığım kadarıyla bayağı eskiden yapılmış, artık o şekilde pencereler açılmıyor.
Geçerliliği kalmamış sitelerini kaldırsalar ya…!
Burada bir config.php problemi olduğunun zaten başka bir siteyi uygularken farkına vardım.
Bu tip şeyler hem çok fazla vakit kaybettirici, hem de demoralize edici, soğutucu…
saygılar.
Xampp kurulumunu C diskinize kurduğunuzu var sayıyorum. Kurulumdan sonra WordPress dosyaları otomatik olarak sisteminize yüklenmez. Öncelikle wordpress.org üzerinden indirdiğiniz WordPress çekirdek dosyalarını C:\xampp\htdocs klasörü içerisine açmanız gerekmekte. Sonrasında 127.0.0.1/phpmyadmin üzerine gelerek veritabanı oluşturmalısınız. Kullanıcı adı kısmı varsayılan olarak root olarak gelmektedir ve şifre girmenize gerek yoktur. Adımları yazımıza göre yaparsınız sorunsuz olarak kullanabilmeniz gerekmektedir.
Ocak 2020 itibariyle anlatım noktasından virgülüne kadar uyguladım ve başarıyla siteyi kurdum, teşekkürler.
Merhaba, siteyi dış dünyaya aktarmadan önce ben de localhost üzerinden çalışıyorum. Uzun bir arşivleme çalışması yapmam lazım. Bunun için de bir arkadaşımdan yardım almak istiyorum. Arkadaşımın aynı site üzerinden çalışması için ne yapması lazım? Kendisini nasıl yetkilendirebilirim? Saygılar
Localhost üzerinden ortak çalışma yapacaksanız dyn dns gibi bir portal üzerinden localhostunzu bağlamanzı gerekmektedir. Ortak çalışma için sitenizi İnternet ortamına taşıdıktan sonra giriş dizinini şifreleyerek çalışmanız daha kolay olacaktır.
teşekkürler…