WordPress cPanel Site Taşıma Hosting Değiştirme Rehberi 2021

cPanel WordPress site taşıma veya hosting değiştirmek için yardıma mı ihtiyacınız var? Bu yazımızda birkaç farklı yöntem ile WordPress sitenizi kolayca yeni bir cPanel sunucu üzerine nasıl taşıyabileceğinizi anlatacağız. Taşıma işlemi sırasında sıkça karşılaştığımız erişim ve dosya kayıplarının önüne geçmek için detaylı bilgileri size sunmaya çalışacağız.
Anlatıma başlamadan önce Test Edip Önerdiğimiz WordPress Web Hosting Firmaları içerisinde yer alan bir firmadan cPanel hosting almanız durumunda, WordPress site taşıma işlemlerini ücretsiz olarak yaptırabilirsiniz. Site taşıma ve hosting değiştirme işlemlerinizi kendiniz yapacaksanız rehberimizi dikkatlice okumanızı tavsiye ederiz.
Yazı İndeksi
WordPress Site Taşma ve Hosting Değiştirme
İşlemlere ve anlatımlara geçmeden önce bazı kontrolleri sağlamamız gerekmektedir. Geçiş yapacağımız sunucu veya hosting paketi WordPress sitemiz için tüm özellikleri sağladığından emin olmalıyız. Örnek olarak MySQL ve PHP sürümü farklı ise geçiş işleminden sonra sitemiz doğru çalışmayabilir.
Başlamadan önce kontrol edilmesi gereken noktalar:
- PHP Sürümü.
- MySQL sürümü.
- Uzak FTP desteği.
- FTP üzerinde maksimum bağlantı süresi.
- Dosya limitleri ve yeterli boş alan kontrolü.
- Yeni hosting veya sunucu IP adresi.
- Yeni ve eski hosting üzerinde kullanılan hosting paneli.
- Olası bir durumda canlı destek veya hızlı destek departmanı.
Yukarıda yer alan kontrol grubu sitemizin taşıma işleminden sonra olası hataların önüne geçmek açısından önemli olduğunu unutmayın. WordPress SEO sıralamanız açısından tüm taşıma işlemi boyunca siteniz yayın yapmaya devam edecektir.
Not: Taşıma işlemi sırasında siteniz üzerinde değişiklikler yapmayınız. Yeni yazı, yorum cevaplama veya tema üzerinde oynamalardan kaçının.
WordPress cPanel Site Taşıma Hosting Değiştirme

cPanel bir çok hosting firması tarafından en çok tercih edilen hosting yönetim uygulamasıdır. Eski ve yeni hosting hizmetiniz üzerinde cPanel kullanacaksanız, bu kısım altında yer alan site taşıma adımlarını kullanarak hosting değiştirme işlemeni gerçekleştirebilirsiniz.
cPanel WordPress Dosyalarının Yedeklenmesi
İlk olarak cPanel yönetim paneli üzerinden giriş yapın. Genel olarak “cpanel.siteadi.com” veya “siteadi.com/cpanel” bağlantıları üzerinden panelimize erişim sağlayabiliriz.
cPanel üzerinde iki farklı yöntem ile dosyalarınızın aktarımını yapabilirsiniz. Şimdi sırası ile bunlara bir göz atalım.
cPanel Yedekleme Sihirbazı
Yedekleme sihirbazı cPanel tarafından sunulan bir araçtır. Bu araç içerisinde sitenizin dosyalarını, veritabanlarını ve e-posta ayarlarınızı bir kaç küçük adımda yedeklenebilir ayrıca geri yükleme işlemini gerçekleştirebilirsiniz.
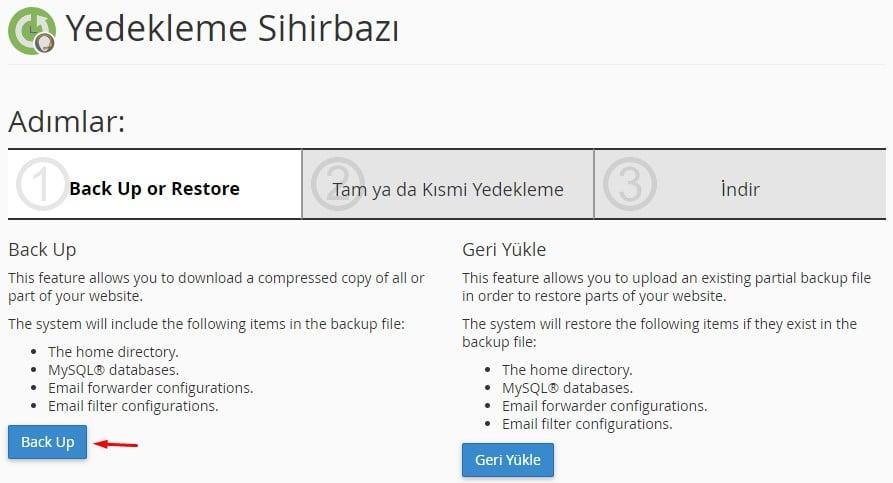 Bu ekran üzerinden aldığınız tam yedekleme dosyalarınızı yeni sunucu üzerinde geri yükleyemezsiniz. Eğer sitenizin dosya boyutu çok büyük ise geri yükleme işleminde sıkıntı yaşayabilirsiniz. Bu yüzden Uzak FTP dosya aktarımını kullanacağız.
Bu ekran üzerinden aldığınız tam yedekleme dosyalarınızı yeni sunucu üzerinde geri yükleyemezsiniz. Eğer sitenizin dosya boyutu çok büyük ise geri yükleme işleminde sıkıntı yaşayabilirsiniz. Bu yüzden Uzak FTP dosya aktarımını kullanacağız.
Back Up düğmesine basarak bir sonraki ekrana geçiş yapın.
Siteniz 1 GB ve üzeri ise Tam Yedekleme işlevini kullanmanızı öneririz. WordPress sitenizin boyutu çok büyük değil ise Giriş Dizini, MySQL Veritabanları ve E-posta ileticileri düğmelerini kullanarak dosyaları bilgisayarınıza indirebilirsiniz.
Siteniz altında çok fazla dosya barındırıyor ve dosya boyutunuz fazla ise tam yedekleme ile devam edin.
Bu ekran üzerinde yapmanız gereken tanımlamalar şu şekilde olmalıdır;
- Yedekleme Hedef Yeri: Uzak FTP Sunucusu.
- E-posta Adres: Yedekleme işlemi tamamlandığında e-posta almak istiyorsanız e-posta adresinizi bu alana yazın. E-posta almak istemiyorsanız, Yedekleme tamamlamasının e-posta bildirimini göndermeyin seçeneğini seçin.
- Uzak Sunucu: Taşıma işleminin yapılacağı yeni sunucu yada hosting paketinin bağlı olduğu IP adresini bu alana girin. Yeni aldığınız hosting yönetim paneli üzerinde bu adresi görebilirsiniz. IP adresini ayrıca hosting firmasına yardım bileti açarak öğrenebilirsiniz.
- Uzak Kullanıcı: Bu kısıma tanımlı FTP kullanıcı adını yazınız.
- Uzak Şifre: Bu kısıma tanımlı FTP kullanıcı şifrenizi yazınız.
- Portu: FTP kapı numarasını bu alana yazmalısınız. Genel olarak bu değer 21 olmaktadır.
- Uzak Dizin: Bu kısım oluşturulan yedek dosyasının hangi klasör altına aktarılacağını belirlemenize olanak sağlamaktadır. Varsayılan olarak “/” koyarak giriş dizini altına kopyalanmasını sağlayabilirsiniz.
Tüm gerekli alanları doldurduktan sonra Yedek Oluştur düğmesine basmanız yeterlidir. Sitenizin dosya büyüklüğüne göre bu işlem uzun yada kısa süreceğini bilmelisiniz. İşlem sorunsuz bir şekilde tamamlandı ise geri yükleme adımları için yazının altına ilerleyin.
cPanel Dosya Yöneticisi ile Yedek Alma
Windows gezginine benzer bir arayüze sahip olan cPanel Dosya Yöneticisi ile bir çok işlemi kolayca yapabilirsiniz. Sitenizin giriş dizinini arşiv dosyası haline getirebilir ve sonrasında kolayca bilgisayarınıza indirebilirsiniz.
Bazı hosting firmalarında cPanel Yedekleme araçları kullanımı kısıtlı olabiliyor. Bu yöntemi dosya boyutu büyük olmayan sitelerde kullanmanızı tavsiye ederiz.
Dosya yöneticisi ekranı üzerinde sitemizin kok dizini olan “public_html” klasörü üzerine gelip sağ tuş tıklayarak Compress(Sıkıştırma) bağlantısına tıklıyoruz.
Oluşturma işleminin bitmesinin ardından oluşturduğumuz dosyayı bilgisayarımıza indirebiliriz. İndirdiğiniz dosyayı WinRAR veya WinZip ile kontrol etmeyi ihmal etmeyin.
cPanel WordPress Veritabanı Yedekleme
cPanel üzerinden WordPress sitenizin veritabanı yedeklemesini iki farklı yöntem ile yapabilirsiniz. Yukarıda bahsettiğimiz cPanel Yedekleme Sihirbazı ve birazdan anlatacağımız phpMyAdmin uygulaması ile kolayca yedekleme yapabilirsiniz.
cPanel Kısmi Kısmi Yedeklemeler
cPanel giriş ekranı üzerinde yer alan Yedekleme bağlantısını takip edin. Karşınıza gelen ekran üzerinde, Bir MySQL Veritabanı Yedeği İndir altında veritabanı isminize tıklayarak indirebilirsiniz.
Veritabanı büyüklüğünüze göre indirme işlemi süresi değişeceğinden indirme bitene kadar bekleyiniz. Veritabanı dosyanız çok büyük ise Notepad++ veya benzeri bir yazı editörü ile indirdiğiniz dosyayı kontrol edebilirsiniz.
phpMyAdmin WordPress Veritabanı Yedekleme
cPanel içerisinde yer alan phpMyAdmin web uygulaması gelişmiş bir veritabanı editörüdür. phpMyAdmin bağlantısına tıklamanızın ardından kısa bir süre sonra editör ekranı sizi karşılayacaktır.
Sol sütun içerisinde yer alan veritabanları kısmından yedeklemek istediğiniz veritabanı ismine tıkladıktan sonra sağ üst kısımda yer alan Dışa aktar düğmesine tıklayın.
Git düğmesine basmanızın ardından veritabanı dosyanız SQL olarak dışa aktarılacaktır. İndirme işlemi veritabanı boyutuna bağlı olarak uzun yada kısa sürebilir. Bu işlemin bitmesini beklemelisiniz, indirme işleminin devam et özelliği bulunmamaktadır. İşlem yarıda kesilir yada sunucudan cevap alınamaz ise tekrar dışa aktarma işlemini yapmalısınız.
cPanel WordPress Dosyalarının Geri Yüklenmesi
cPanel üzerinde WordPress sitenizin veritabanı ve kök dizin dosyalarınızı sorunsuzca aldığımıza göre artık taşıma işlemine geçebiliriz. Yazımız içerisinde yer verdiğimiz tüm yedek alma adımlarına bağlı kalarak aktarımları nasıl yapabileceğimize göz atalım.
cPanel Yedekleme Sihirbazı Geri Yükleme
Yedekleme sihirbazı üzerinden kısmi yedekleme adımlarını uygulayarak yedek aldıysanız, elinizde üç farklı geri yükleme dosyası olacaktır. Bu dosyalar Giriş Dizini, MySQL Veritabanı ve e-posta ileticileri sırası ile cPanel üzerinden geri yükleme yapacağız.
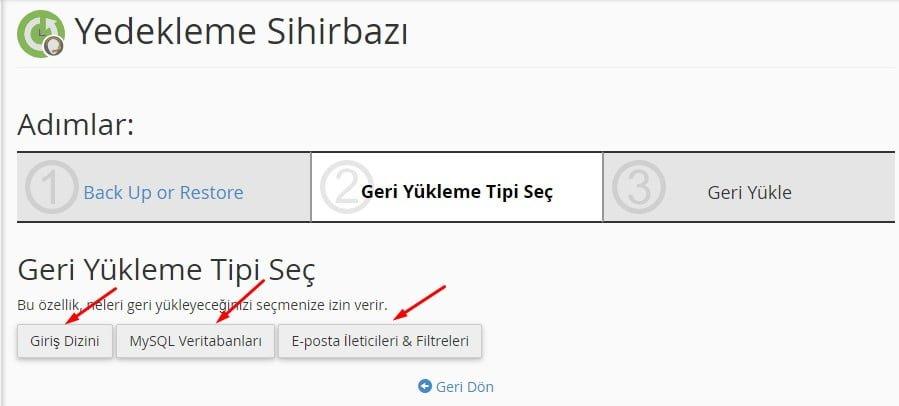 Sırası ile geri yüklemek istediğimiz yedek tiplerini seçerek devam edeceğiz. Giriş dizini geri yüklemesi oluşturduğunuz yedek dosyasına bağlı olarak uzun sürebileceğinden tarayıcınız üzerinde farklı işlemler yapmamaya özen gösterin. Kullandığınız internet tarifenize tanımlanan gönderim hızınıza bağlı olarak süre farklılık gösterecektir.
Sırası ile geri yüklemek istediğimiz yedek tiplerini seçerek devam edeceğiz. Giriş dizini geri yüklemesi oluşturduğunuz yedek dosyasına bağlı olarak uzun sürebileceğinden tarayıcınız üzerinde farklı işlemler yapmamaya özen gösterin. Kullandığınız internet tarifenize tanımlanan gönderim hızınıza bağlı olarak süre farklılık gösterecektir.
Dosya seç düğmesine basarak aldığınız giriş dizini yedeğini seçin ve ardından yükle düğmesine basarak işlemin tamamlanmasını bekleyin.
Aynı adımları veritabanı ve e-posta ileticileri için gerçekleştirin. Geri yükleme işlemini sorunsuz olarak gerçekleştirdiyseniz. Site taşıma sonrası WordPress düzenlemeleri başlığına geçerek gerekli düzenlemeleri yapınız.
cPanel Dosya Yöneticisi ile Yedek Geri Yükleme
cPanel dosya yöneticisi üzerinden aldığınız kök dizin yedeğinizi geri yüklemek için yeni aldığınız hosting paketinize bağlı cPanel üzerine giriş yapın. Ardından dosya yöneticisi kısmına gelerek aşağıdaki adımları takip edin.
Ana dizine eriştikten sonra yukarıda yer alan yükle bağlantısına tıklayarak yükleme ekranına geliniz.
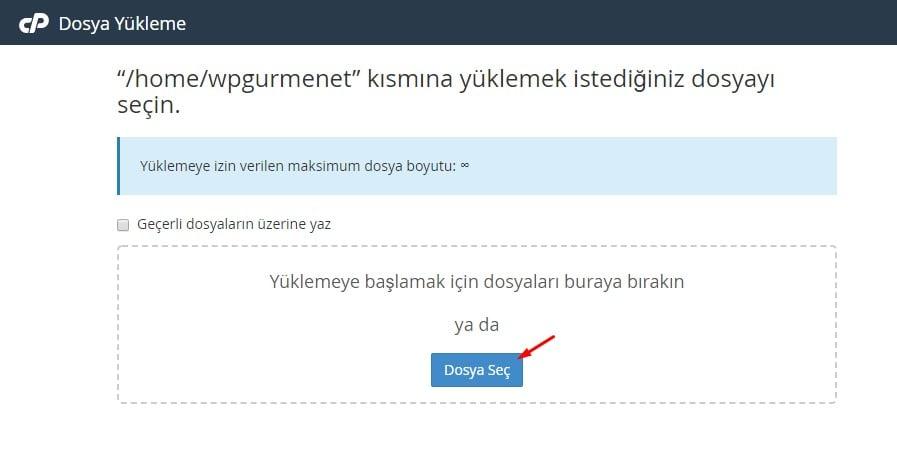 Dosya yüklenme işlemi tamamlanana kadar sayfayı kapatmayınız. Yüklemeye çalıştığınız dosya izin verilenden büyük ise hosting firmanıza durum ile ilgili bilgi vermelisiniz. Bazı hosting firmaları bu araç üzerinden dosya yüklenmesi işlemleri için limit belirlemektedir.
Dosya yüklenme işlemi tamamlanana kadar sayfayı kapatmayınız. Yüklemeye çalıştığınız dosya izin verilenden büyük ise hosting firmanıza durum ile ilgili bilgi vermelisiniz. Bazı hosting firmaları bu araç üzerinden dosya yüklenmesi işlemleri için limit belirlemektedir.
Yüklemiş olduğunuz dosyanızın üzerindeyken sağ tuş tıklayarak extract düğmesine basınız.
Çıkartma işlemi ekranında ev simgesi yanında yer alan kutucuğa dizinde olmayan bir klasör adı giriniz. Biz örnek olması açısından wpgurme_yedek olarak tanımladık. Sonrasında extract files düğmesine basarak arşiv çıkartma işleminin tamamlanmasını bekleyin.
Not: Arşiv çıkartma işlemi için vereceğiniz klasör ismini güvenlik açısından pubic_html, www veya var olarak girmeyin.
Dosya taşıma işlemi için öncelikle yedek klasörünüzün içerisine gelerek tüm dosyaların seçimini yapınız. Tüm dosyaları seçmek için ilk dosyaya tıklayın ardından klavyenizden shift tuşu basılı iken en son dosyayı seçiniz. Tüm dosyaları seçtikten sonra sağ tuşa basarak move düğmesine tıklayınız.
Bu ekran üzerinde ev işaretinin yanına sitenizin kök dizinini yazmalısınız. Eğer hosting paketinizde tek bir site tanımlı ise “/public_html” yazmalı ve ardından move files düğmesine basmalısınız. Dosyalarınız sorunsuz olarak taşınacaktır.
phpMyAdmin WordPress Veritabanı Geri Yükleme
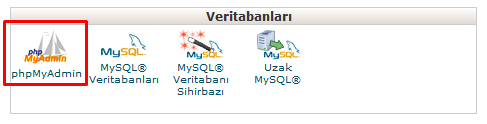
phpMyAdmin ile veritabanı oluşturma işlemi bir çok hosting firmasında desteklenmemektedir. cPanel üzerinden veri tabanı oluşturmalısınız. cPanel Veritabanı ve Kullanıcı Oluşturma anlatımına giderek bilgi edilebilirsiniz. Veritabanı ve kullanıcı oluşturduğunuzu varsayarak devam ediyoruz.
Veritabanımızı seçtikten sonra ekranda yer alan içe aktar düğmesine basarak devam edin.
Veritabanı içe aktarım işlemi sorunsuzca tamamlandıktan sol kısımda yüklenen tablo ve verileri göreceksiniz. Veritabanı bilginiz yok ise tablolar üzerinde oynama yapmayınız.
WordPress cPanel Taşıma Sonrası ve Öncesi Yapılması Gerekenler
WordPress sitenizin taşıma işlemi sonrasında ve öncesinde bir takım hazırlıklar yapmanız gerekmektedir. cPanel üzerinde tam yedek almadıysanız belirli işlemleri ve kontrolleri tamamlamalısınız. Şimdi sırası ile yapmamız gerekenlere bir göz atalım.
cPanel Veritabanı ve Kullanıcı Oluşturma
cPanel üzerinden almış olduğumuz veritabanı yedeğini aktarabilmemiz için taşıma işlemi yapacağımız hosting üzerinde veri tabanı ve kullanıcı oluşturmamız gerekmektedir. Hosting firması tarafından verilen cPanel bilgileri ile giriş yaparak devam edin. Veri tabanları gurubu içerisinde yer alan MySQL veritabanları bağlantısına tıklayın.
Yeni veritabanı kısmına Türkçe karakter kullanmadan bir isim vermelisiniz. Veritabanı güvenliği için vereceğiniz isim harf ve rakamlar kullanarak yazmanızı öneririz. Alt kısımda yer alan kullanıcı ekleme alanına geçerek devam edelim.
WordPress sitemizin oluşturduğumuz veritabanı ile işlem yapabilmesi için kullanıcı oluşturmamız gerekmektedir. Bu ekran üzerinde kullanıcı adı ve güçlü bir kullanıcı şifresi belirleyerek kullanıcı oluşturmanızı öneririz.
NOT: Oluşturduğunuz MySQL kullanıcı şifresini bir kenara not aldığınızdan emin olun. Sonraki adımlarda kullanıcı adı ve şifre bilgileri “wp-config.php” dosyası içerisinde ihtiyaç duyacağız.
Kullanıcı ve veritabanı seçiminin ardından ekle düğmesine basarak devam ediyoruz. Birden çok WordPress siteyi aynı hosting içerisinde barındırmayı düşünüyorsanız aynı kullanıcıyı kullanabilirsiniz.
Tüm ayrıcalıkları seçip sonrasında değişiklikleri uygula düğmesine basarak işlemi tamamlıyoruz. Bu ekran üzerinde tüm yetkileri vermenizi tavsiye ederiz. Böylece WordPress veritabanı üzerinde tüm işlemleri yapabilme becerisine sahip olacaktır.
WordPress Veritabanı Ayarlarını Yapılandırma
Veritabanı ve kullanıcı oluşturma sonrasında WordPress veritabanı ayarlarını yapılandırmamız gerekmektedir. Bunun için tekrar cPanel dosya yöneticisi ile kök dizini içerisinde yer alan “wp-config.php” dosyamızın üzerine gelerek sağ tuşa basarak düzenleme işlemi yapıyoruz.
Edit düğmesine basmanızın ardından size bir uyarı penceresi gelebilir. Uyarı penceresi üzerinde edit düğmesine basarak devam edin, sonrasında “wp-config.php” içerisinde yer alan bilgilerin olduğu editör penceresi karşınıza gelecektir.
// ** MySQL ayarları - Bu bilgileri sunucunuzdan alabilirsiniz ** //
/** WordPress için kullanılacak veritabanının adı */
define('DB_NAME', 'veritabani-adi');
/** MySQL veritabanı kullanıcısı */
define('DB_USER', 'veritabani-kullanici-adi');
/** MySQL veritabanı parolası */
define('DB_PASSWORD', 'veritabani-kullanici-sifre');
/** MySQL sunucusu */
define('DB_HOST', 'localhost');
Bu kısımı doldururken doğru alanlara doğru bilgileri girdiğinizden emin olun. Gerekli düzenlemeleri yaptıktan sonra yukarıda yer alan değişiklikleri sakla düğmesine basarak düzenlemeyi tamamlayın.
Alan Adı DNS Tanımlaması Değiştirme
Tüm taşıma işlemi adımlarını tamamladığımıza göre artık alan adımızı yeni hosting firmamıza yönlendirebiliriz. Hosting firmasının nameserver bilgilerini alan adı yönetim paneliniz üzerinden değiştirerek yönelmesini sağlayın. Yönledirme işlemini takip etmek için dns checker sitesini kullanabilirsiniz.
DNS Checker web sitesine girdikten sonra DNS CHECK alanına web sitenizin adresini yazın ve sonrasında search düğmesine basarak sorgulama işlemini yapın.
Türkiye’de dahil olmak üzere bir çok farklı nokta üzerinden sitenizin erişim durumunu bu site üzerinden kontrol edebilirsiniz.
WordPress Site Taşıma Bilinmesi Gerekenler
WordPress sitenizi farklı bir hosting paketine taşımak göründüğü kadar karmaşık ve zor değil. Önemli olan taşıma işlemini belirli bir plan içerisine dahil ederek yapmanızdır. Taşıma işlemini sorunsuz olarak gerçekleştirdiğinizde sitenizin SEO sıralamasında bir değişiklik olmayacaktır. Alan adı DNS değişikliğinden önce yaptığınız taşıma ve ayarları tekrar gözden geçirmenizi öneririz.
WordPress cPanel site taşıma işlemleri ile ilgili aklınıza takılanları ve eklemek istediğiniz noktaları bize yorum olarak yazmaktan çekinmeyin.

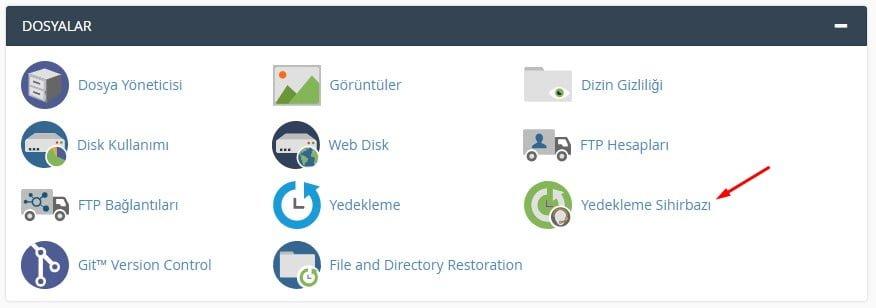
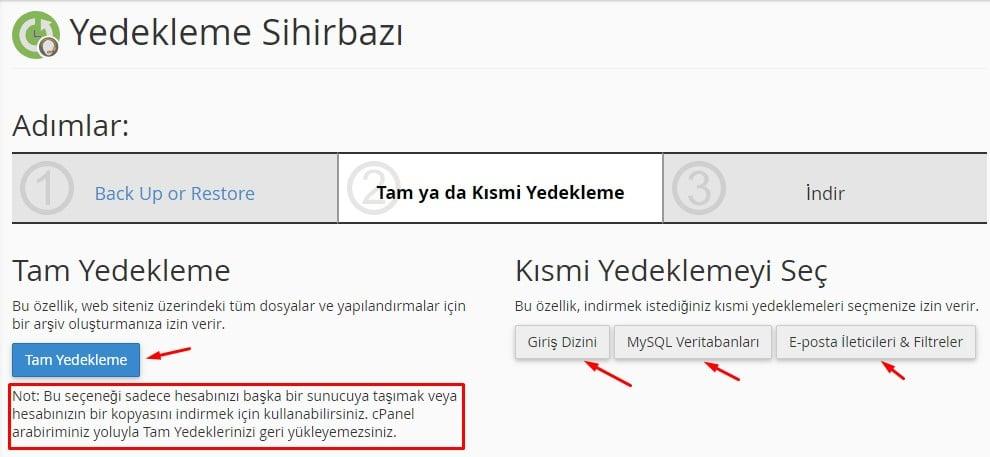
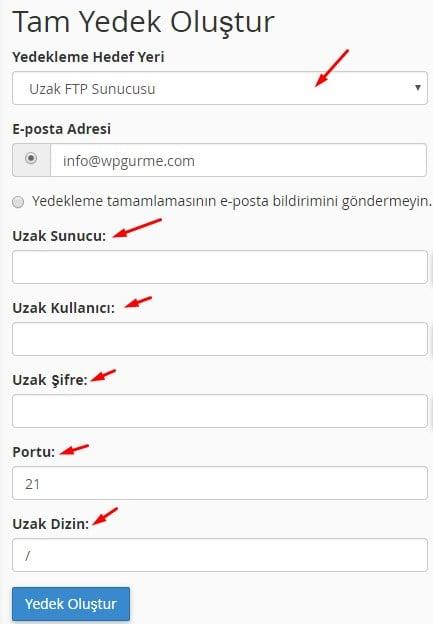
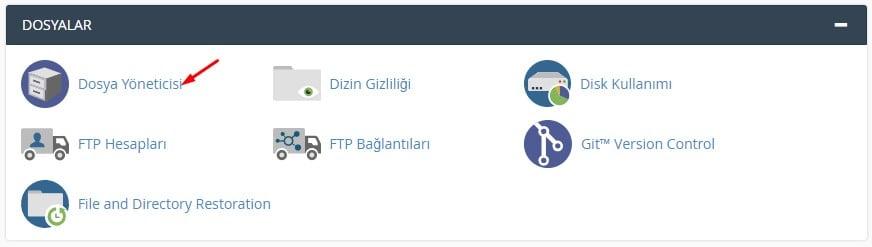
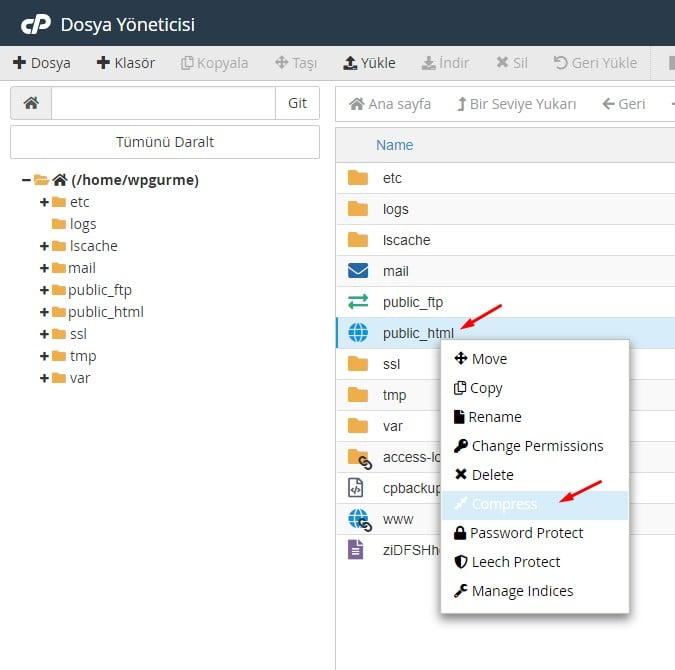
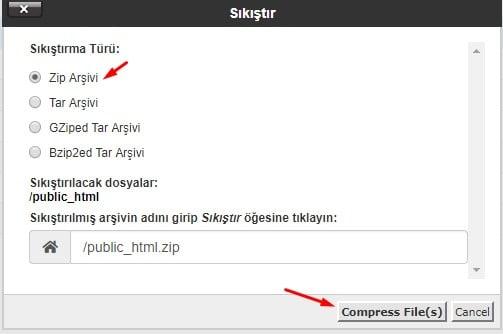
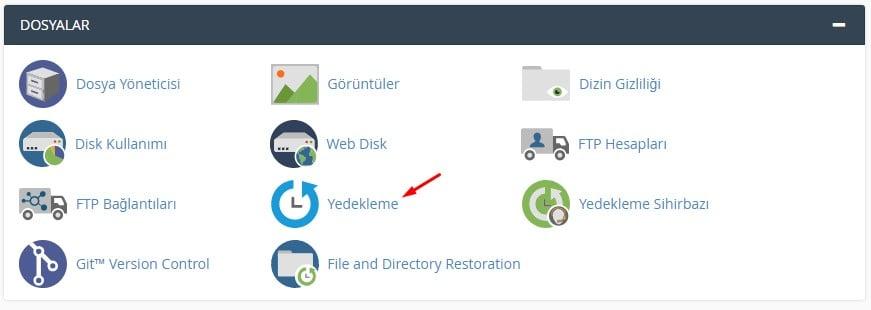
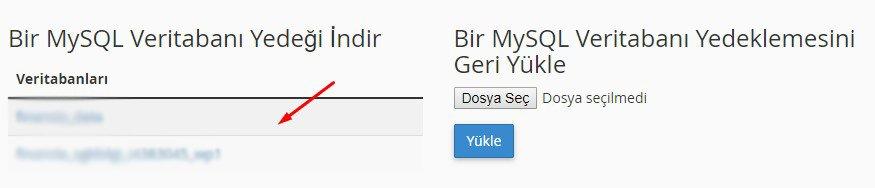
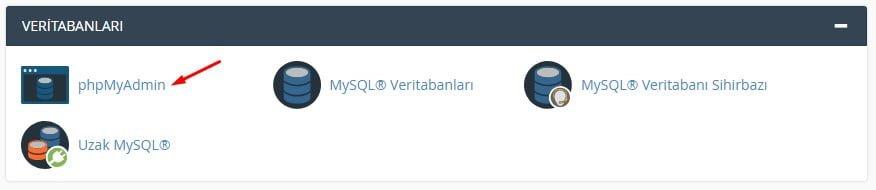
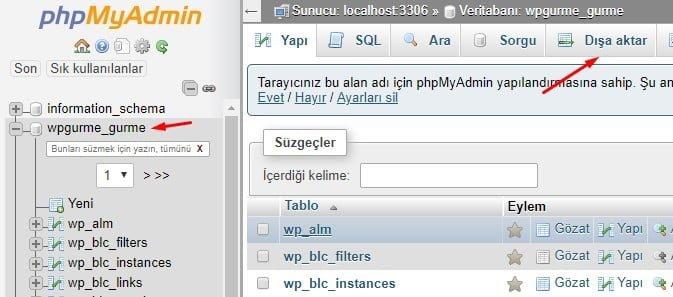

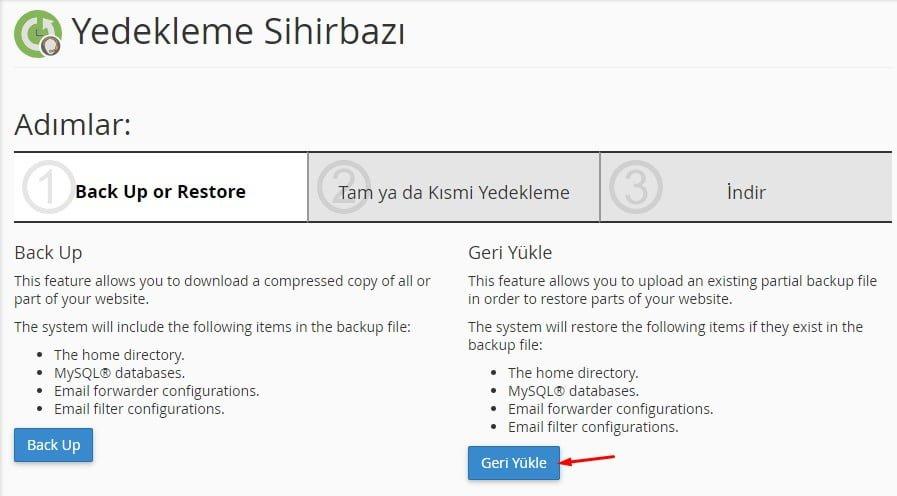
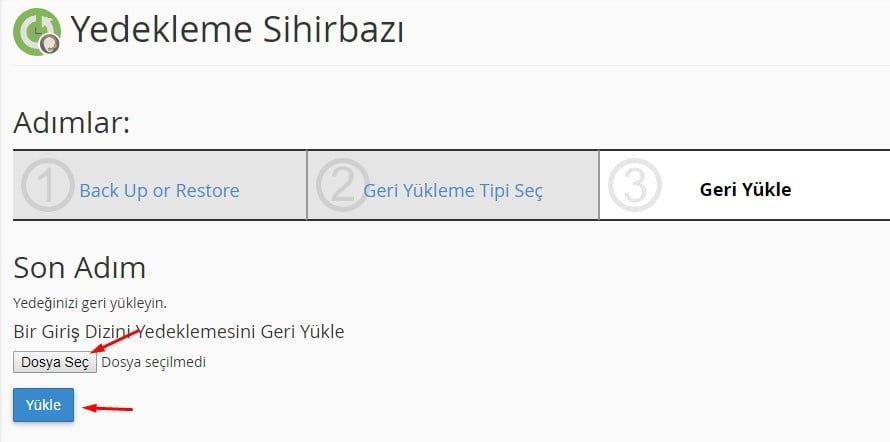
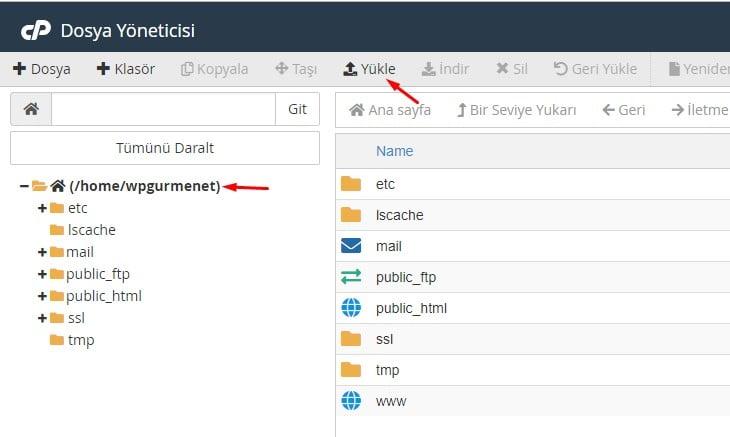
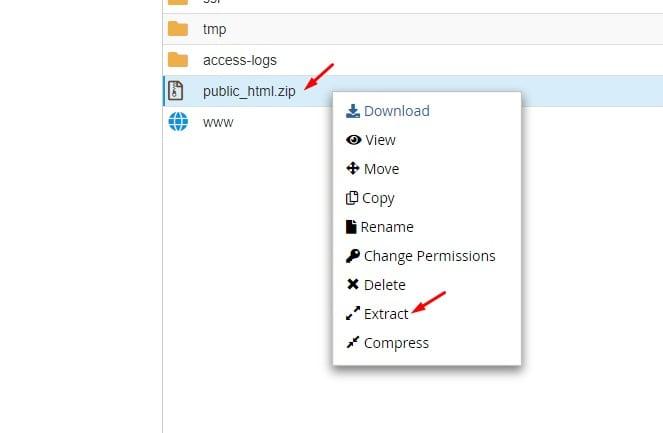
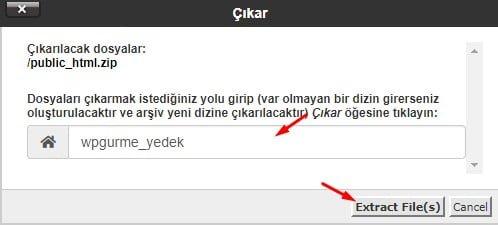

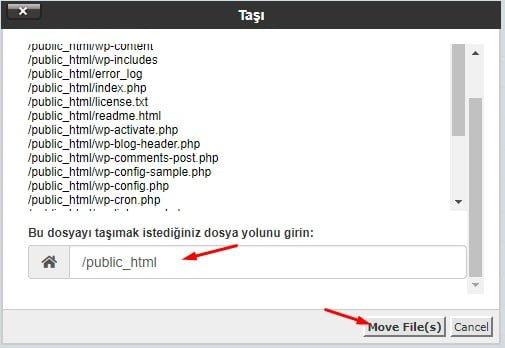

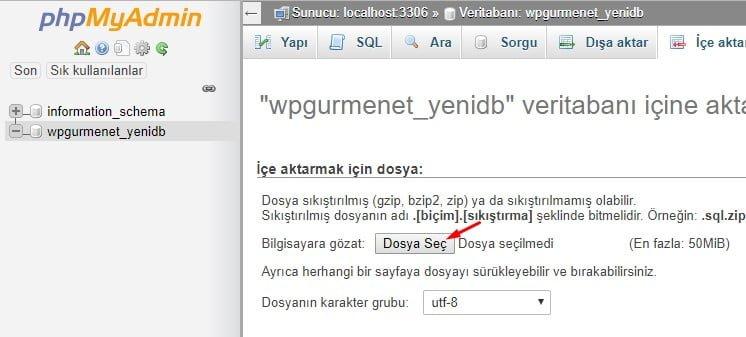
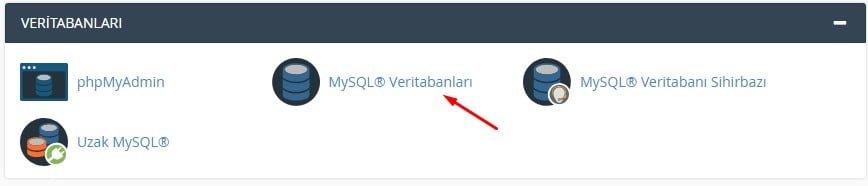
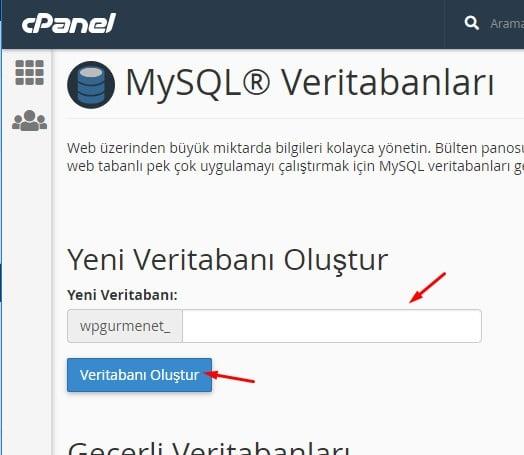
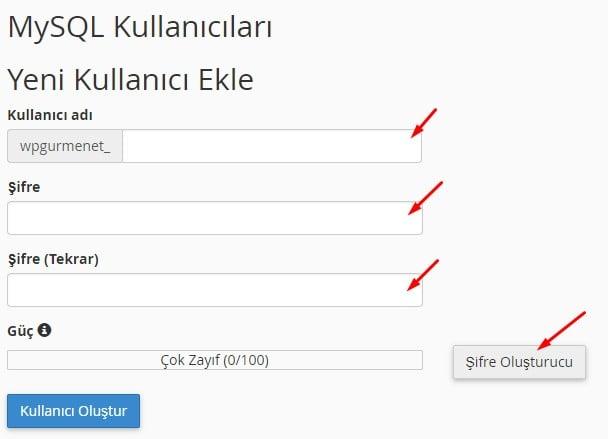
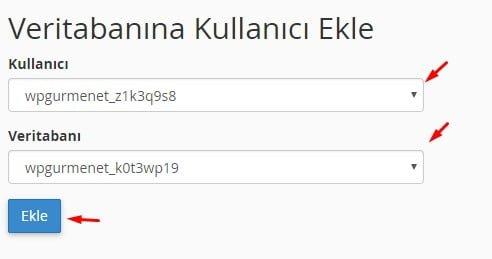
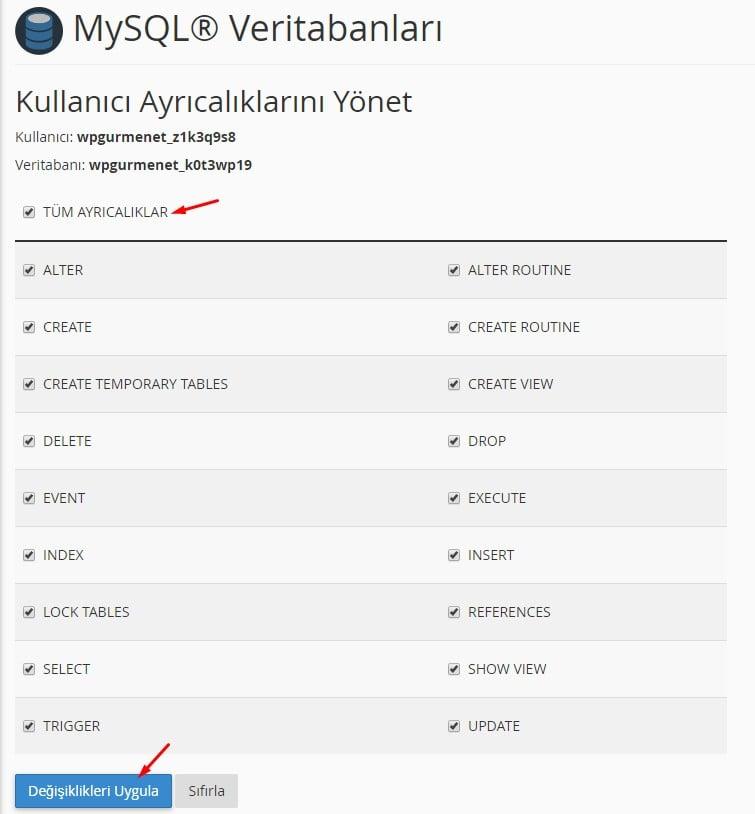
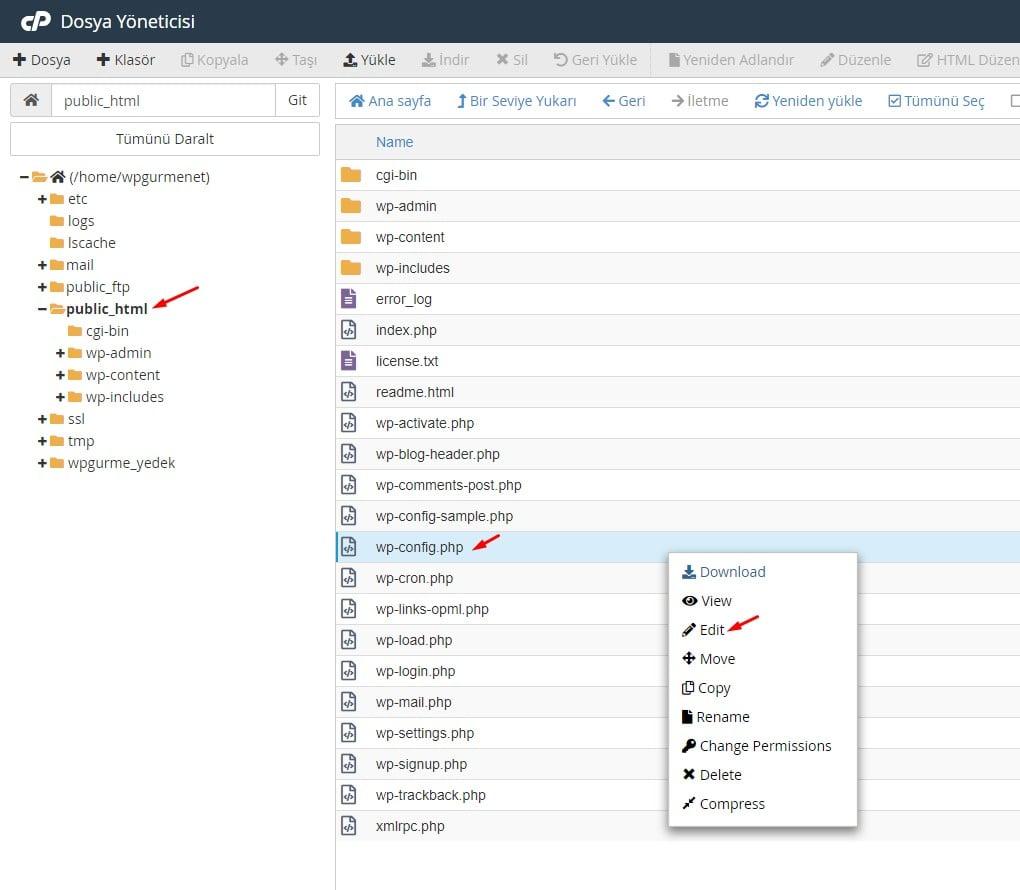

Hocam kolay gelsin bizim bu ayın sonunda hosting paketimizin süresi doluyor. Turhost kullanıyorduk yıllarca ama doların fiyatlara etkilerinden dolayı 6 tane sitemizi farklı bir hostinge geçirmeyi düşünüyoruz. Bizim sıkıntımız 6 tane wordpress sitede tek veritabanını kullanıyor ön ekleri değiştirdik sadece wp1_ wp2_ gibi haliyle veritabanı çok büyük. Size bir kaç soru sormak istiyoruz cevaplarsanız çok seviniriz.
1. Veritabanını nasıl taşımalıyız?
2. Tek hosting paketi mi almalıyız yoksa reseller hesap mı?
3. Taşıma işleminden sonra cloudflare üzerine hangi ayarları değiştirmeliyiz?
Öncelikle sitelerin trafiklerine bağlı olarak farklı senaryolar düşünülebilir. Soruları cevaplamadan önce sitelerin trafik bilgileri ve dosya boyutlarını göz önüne almak gerek. Sorularına gelecek olursak;
1. Veritabanı tek parça ise phpMyAdmin yada cPanel üzerinden dışa aktarımı sağlanabilir. 6 adet WordPress sitenin tek veri tabanında olduğunu düşünürsek NaviCat veya HeidiSQL gibi bir istemci kullanarak veritabanını uzak MySQL bağlantısı ile yedekleyebilirsiniz.
2. Tekbir hosting paketi kullanmak bence sizin açınızdan avantajlı değil. WordPress sitelerinizden gelir elde ediyorsanız, VPS veya VDS almanızı tavsiye ederim. Bütçenizi aşıyor ise reseller hesap alarak yolunuza devam edebilirsiniz. Küçük bir uyarıda bulunmak isterim, yüksek trafik alan web siteleri hosting firmaları tarafından tespit edildiğinde siteniz durdurulabilir. Firma belirtmeden söylemek isteriz ki biz bu durumu yaşadık.
3. Taşıma işleminden sonra CloudFlare üzerinde sitelerinizin DNS sekmesi altında yer alan IP çözümleme adreslerini güncellemeniz gerekmektedir. A kayıtlarını ve TXT kısmını düzenlemeniz gerekiyor. TXT alanı için 2 farklı yol izleyebilirsiniz. İlk olarak ip adresi “v=spf1 +a +mx +ip4:192.168.1.1 ~all” ip4: alanına yeni hosting paketinizin ip adresini girmelisiniz. İkinci olarak “v=spf1 mx a include:_spf.protection.hostingfirmasi.com -all” hosting firmasının ns ön ekli alan adını yazarak kullanabilirsiniz.
Son olarak size tavsiyemiz 6 adet WordPress sitesini güvenlik ve performans açısından ayırmanız dır. Olası bir hata durumunda tüm siteler eş zamanlı olarak aynı sorunun etkilerine maruz kalabilir. WordPress site taşıma ile ilgili farklı bir sorunuz olursa yazmaktan çekinmeyin.
Hocam merhaba.
Ben GoDaddy’den cPanel WP sitesi kullanan amatör biriyim.
Güzel.net’e geçmek istiyorum.
Tam olarak satın alacağım paketi bilmiyorum.
Web hosting mi , wp hosting mi
Bazı sitelerde web hosting diye geçiyor.
Wp sitem için hangisini almam gerekiyor?
Yardımcı olursanız sevinirim.
Sitenizin yapısını ve trafiğine bağlı olarak seçim yapmak daha mantıklı olur açıkçası. WordPress siteniz çok fazla CPU ve RAM ihtiyacı duymuyor ise WP Mini paketi alarak yolunuza devam edebilirsiniz. Sitenizi taşıdıktan sonra mutlaka LiteSpeed Cache WordPress Eklentisi Kurulum ve Ayarları yazımızdan bilgi alarak cache sistemi olarak LiteSpeed Cache eklentisini kullanmanızı öneririz. Böylece Wp Mini paketi ile maksimum verimi elde etmiş olursunuz. Detaylı bilgi almak isterseniz, Bize Yazın sayfamız üzerinden sitenizin genel özelliklerini ileterek daha doğru bir seçim yapmanıza yardımcı olabiliriz.
Teşekkürler