WP Time Capsule Kurulum ve Ayarları

WordPress yedek alma ve geri yükleme eklentileri, siteniz için gerekli en temel ihtiyaçların başında gelmektedir. Yazılarımızda sıkça sitenizin düzenli olarak yedeğini almanız üzerinde vurgular yaptık. Şimdi ise WP Time Capsule eklentisinin kurulum ve ayarlarını nasıl yapmanız gerektiği hakkında bilgiler vereceğiz.
Daha önce bir çok farklı WordPress yedekleme eklentisini sizlere tanıtmıştık. Tüm eklentiler farklı şekillerde yedek almanıza olanak sağlamaktadır. Bazı eklentiler zamanlama kurmanıza ve otomatik yedek alma işlemi yapmanıza olanak sağlarken bazıları bu işlemi elle yapmanız için tasarlanmıştır.
WP Time Capsule ücretli ve ücretsiz olmak üzere iki farklı kullanım şekliyle gelmektedir. Ancak ücretsiz sağlamış olduğu özellikler ve destek çoğu WordPress kullanıcısı için yeterli olmaktadır.
Yazı İndeksi
WP Time Capsule Genel Özellikleri
WP Time Capsule, sitenizin içeriğini ve veritabanınızı bulut yapısını kullanan platformlarda saklamanızı sağlamaktadır. Sitenizin günlük yedeklemesini DropBox, Google Drive ve Amazon S3 üzerinde saklayabilirsiniz. Günlük olarak almış olduğunuz yedek üzerinden tek tıklama ile geri dönüş yapabilirsiniz.
WP Time Capsule yedekleme yöntemi olarak diğer eklentilerden farklı bir yol izlemektedir. İlk olarak sitenizin tüm dosyalarını ve veritabanını yedekledikten sonra sadece değişen dosyaları yedeklemektedir. Bu sayade daha az RAM ve CPU kullanımı sağlanmaktadır. Diğer eklentiler sitenizin tamamını sıkıştırarak yedek aldığı için çok fazla alan tüketimi yapmaktadır.
WP Time Capsule üzerinde geri yükleme işlemi, Windows geri yüklemeye benzer bir şekilde sitenizi yedek aldığınız geçmiş tarihli bir güne geri yükleyebilirsiniz. Bu sayede sadece değişen yada zarar gören dosyalarınızı onararak mümkün olan en kısa sürede sitenizi yayına hazır hale getirebilirsiniz. Böylece sitenize yapılmış saldırı veya eklenti kaynaklı bir problemi tespit ettiğiniz tarihe geri dönüş yapabilirsiniz.
Şimdi ise kayıt, kurulum ve temel ayarlara bir göz atalım.
WP Time Capsule Hesap Oluşturma
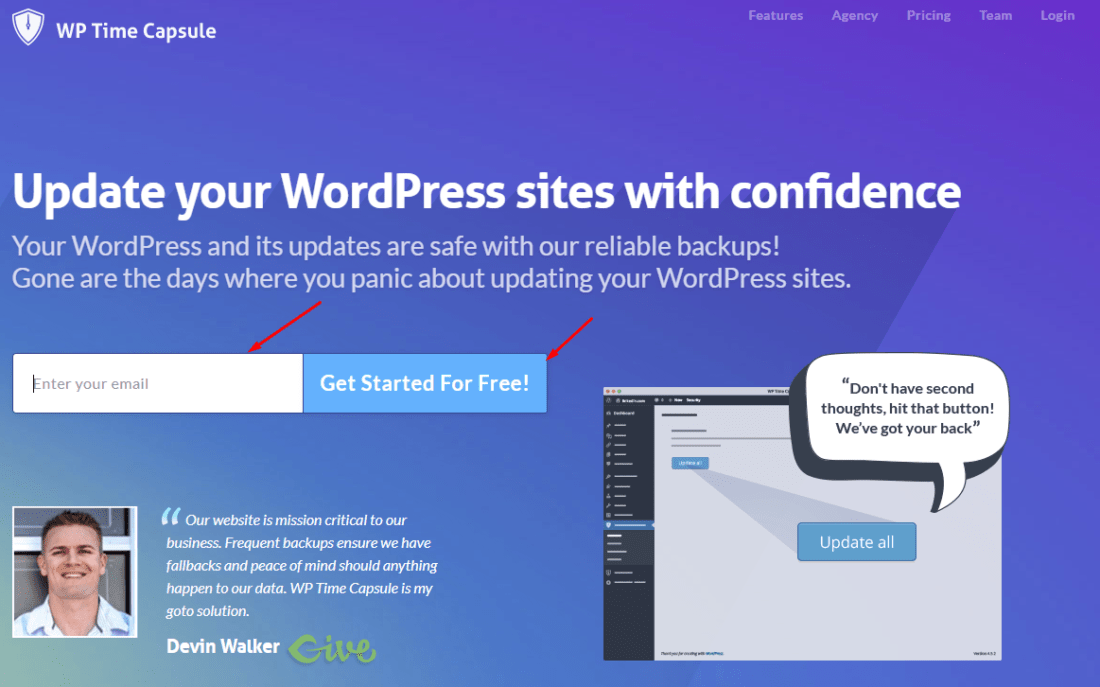
İlk olarak WP Time Capsule web sitesine giderek ücretsiz bir hesap oluşturmanız gerekmektedir. “Enter your email” kısmına kullanmak istediğiniz e-posta adresinizi girdikten sonra “Get Started For Free!” düğmesine basmalısınız.
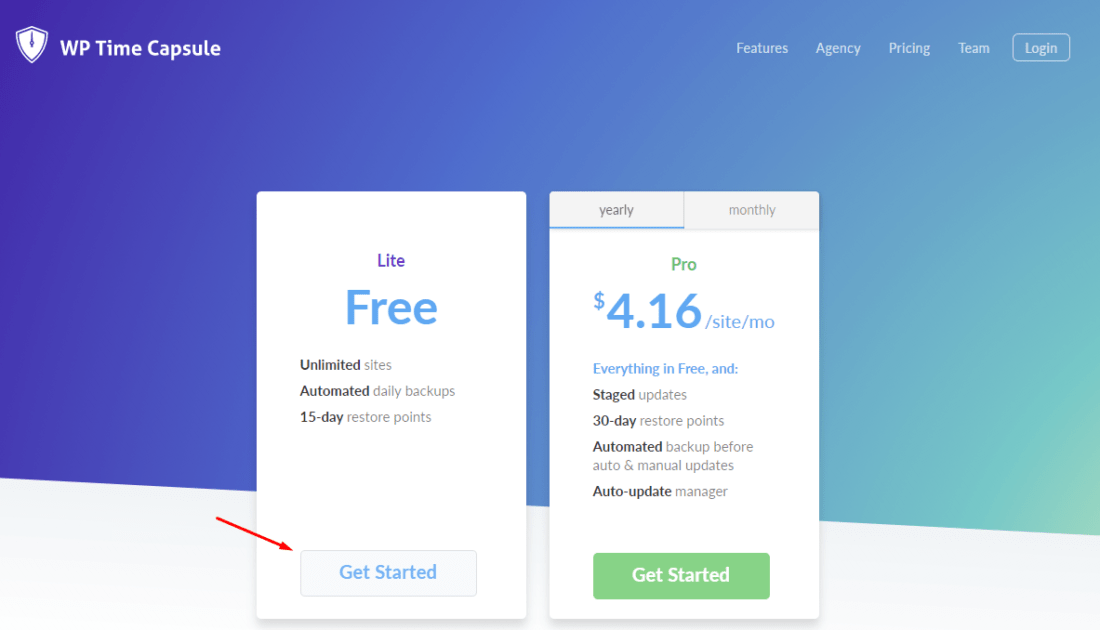
Karşınıza gelen paket seçim ekranı üzerinde ücretli ve ücretsiz olmak üzere iki farklı paket sunulmaktadır. Ücretli sürümü almadan önce ücretsiz sürümü denemenizi tavsiye ederiz. Ok ile işaretlediğimiz “Get Started” düğmesine basarak devam ediyoruz.
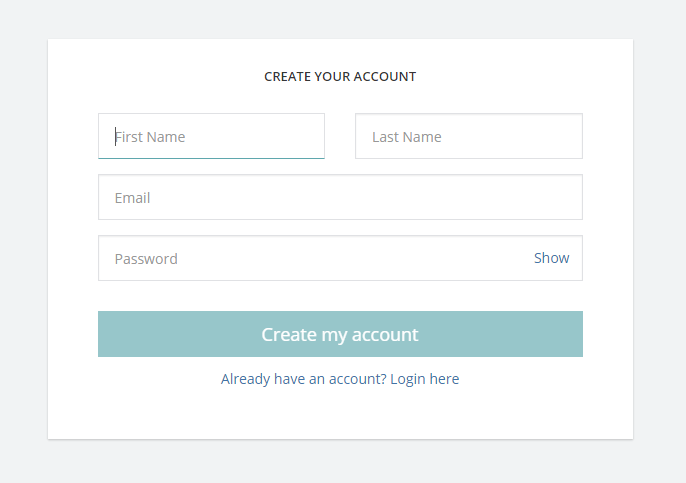
Son olarak temel hesap bilgilerinizi sırası ile doldurmanız gerekmektedir. Tüm alanları eksiksiz ve doğru doldurduktan sonra “Create my account” düğmesine basmanız yeterlidir. Hesabınızın kullanıma hazır olduğunda vermiş olduğunuz e-posta hesabınıza bilgilendirme postası gelecektir.
WP Time Capsule Kurulum
Öncelikle eklentiyi kurmak istediğiniz WordPress sitenizin yönetim alanına giriş yapınız. Ardından WP Time Capsule web sitesi üzerinden hesabınıza giriş yapınız.
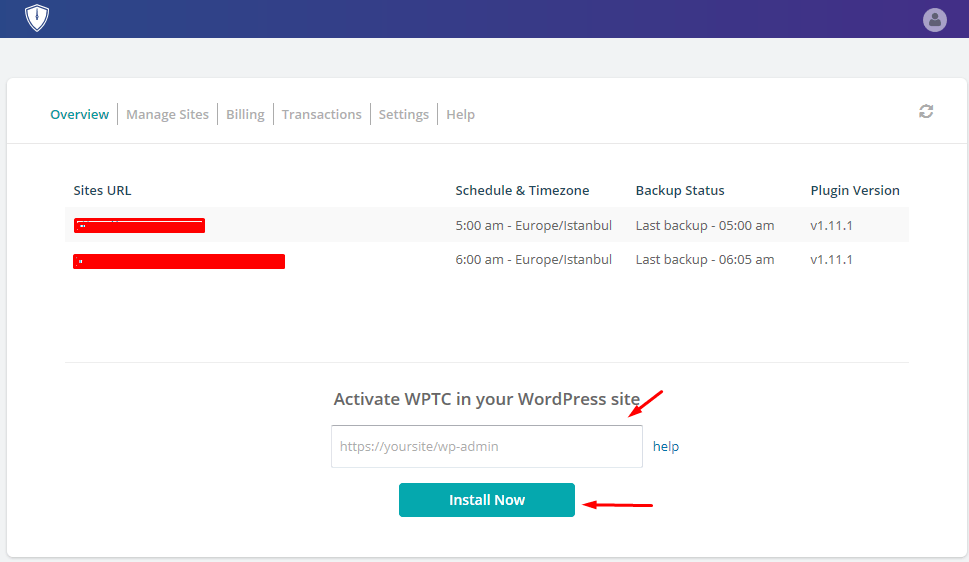
Active WPTC in your WordPress site alanına web sitenizin adresini yönetim paneli giriş adresiyle beraber yazınız “https://siteadresiniz./wp-admin” ardından “Install Now” düğmesine tıklayınız.
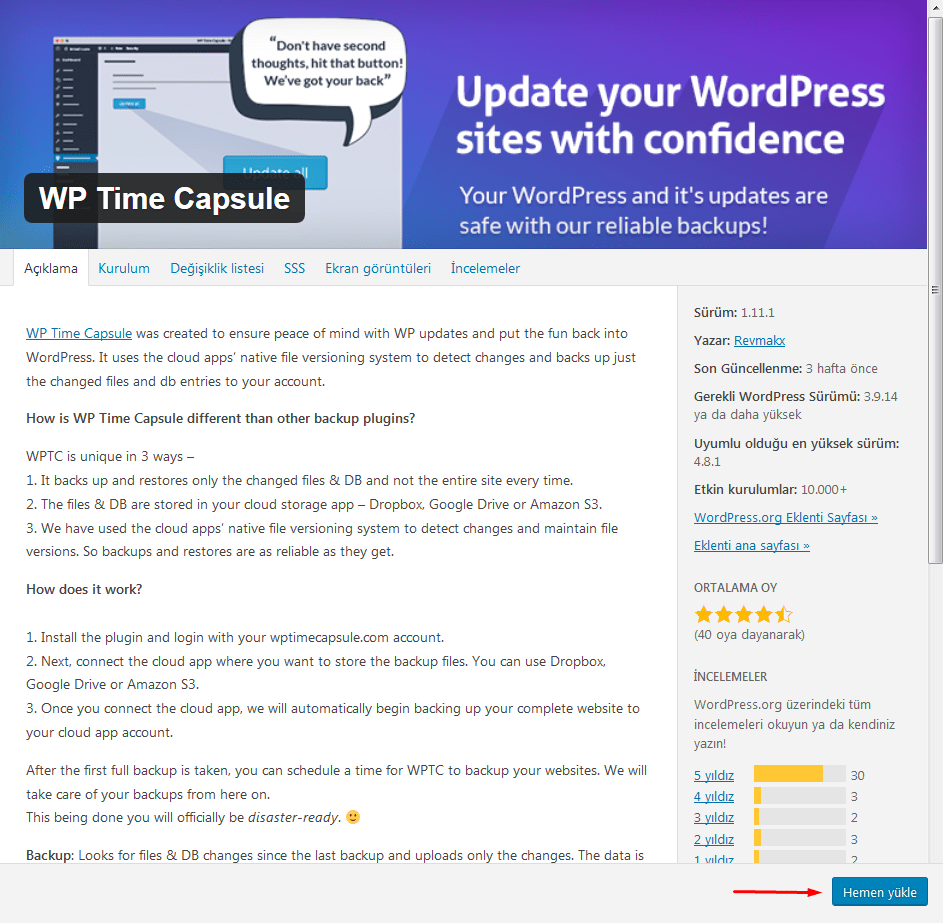
Sizi karşılayan ekran üzerinde sağ alt kısımda yer alan “Hemen yükle” düğmesine tıklayarak kurulum işlemini başlatabilirsiniz. Kısa bir sürenin ardından eklenti WordPress sitenize kurulmuş olacaktır. Kurulumun ardından etkinleştirme işlemini yapmanız gerekmektedir.
WP Time Capsule Yedek Oluşturma
Eklentiyi etkinleştirmenizi yaptıktan sonra otomatik olarak ilk kurulum ekranı sizi karşılayacaktır. Karşılama ekranı otomatik olarak gelmediyse WordPress yönetim alanınızda eklenen WP Time Capsule bağlantısına tıklayabilirsiniz.
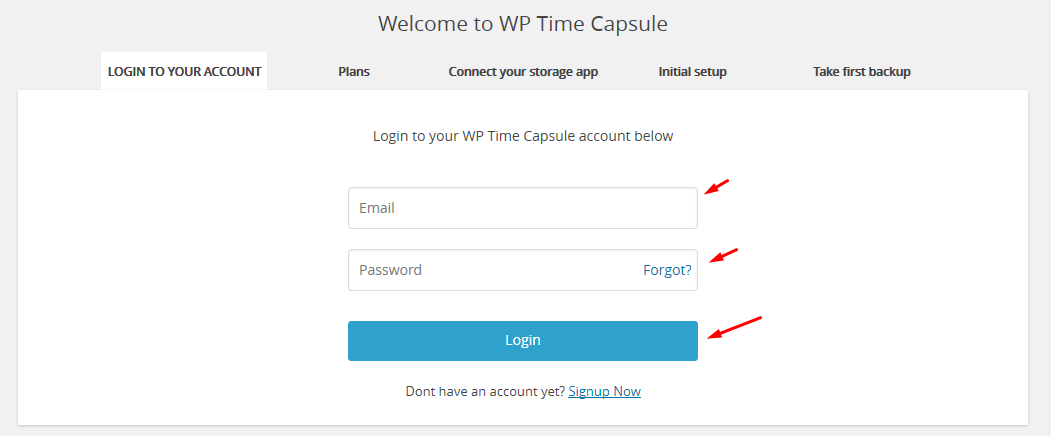
Sırasıyla e-posta ve belirlediğiniz şifreyi girerek “Login” düğmesine tıklamalısınız.
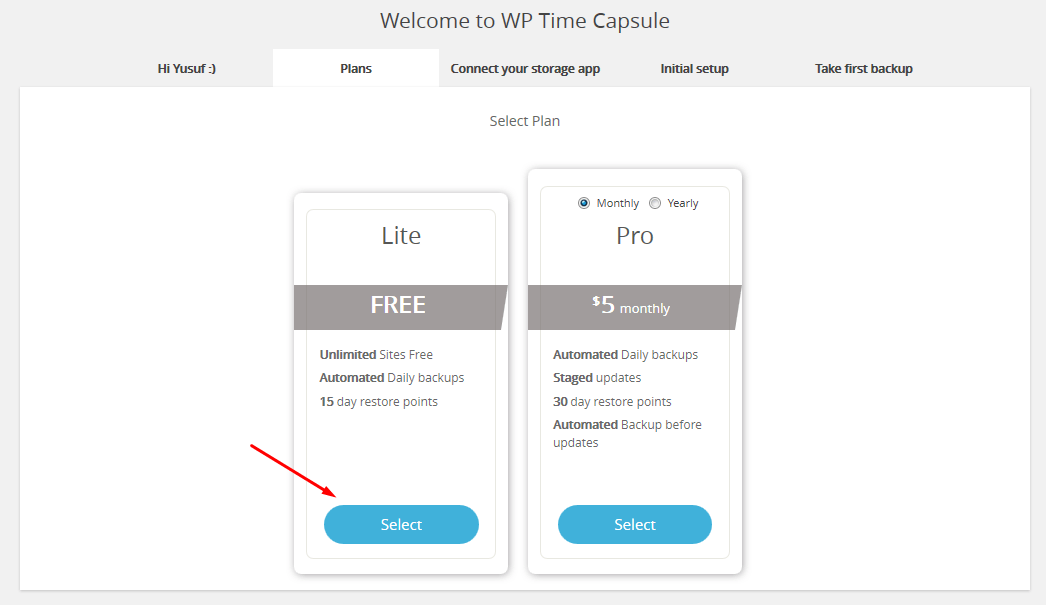
Sonrasında karşınıza gelecek olan ekran üzerinde kullanabileceğiniz hizmet planları yer almaktadır. Ücretsiz kullanım için “FREE” başlıklı hizmet paketini seçebilirsiniz.
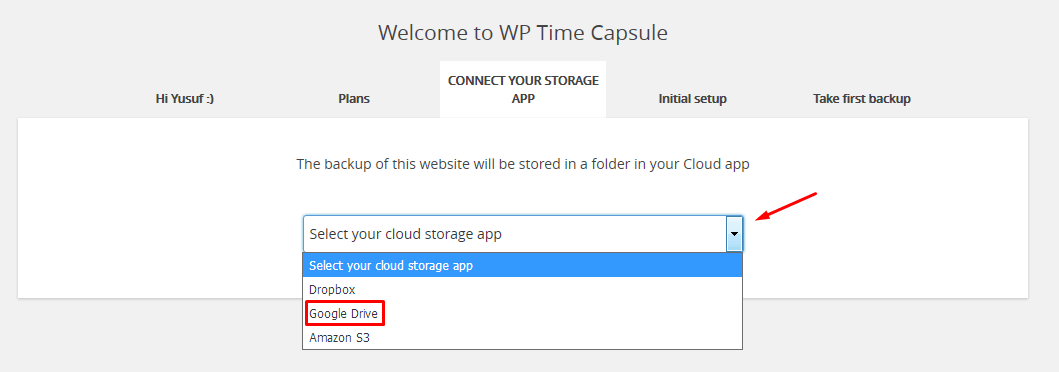
Sonra ki ekran üzerinde yedeklerinizi saklamak için kullanmak istediğiniz bulut depolama birimlerinden birini seçmeniz istenecektir. Bizim tavsiyemiz Google Drive hizmetini seçmenizden yanadır. Ayrıca Dropbox ve Amazon S3 hizmetlerinden birini kullanmak istiyorsanız bu açılır menü içerisinden seçim yapabilirsiniz.
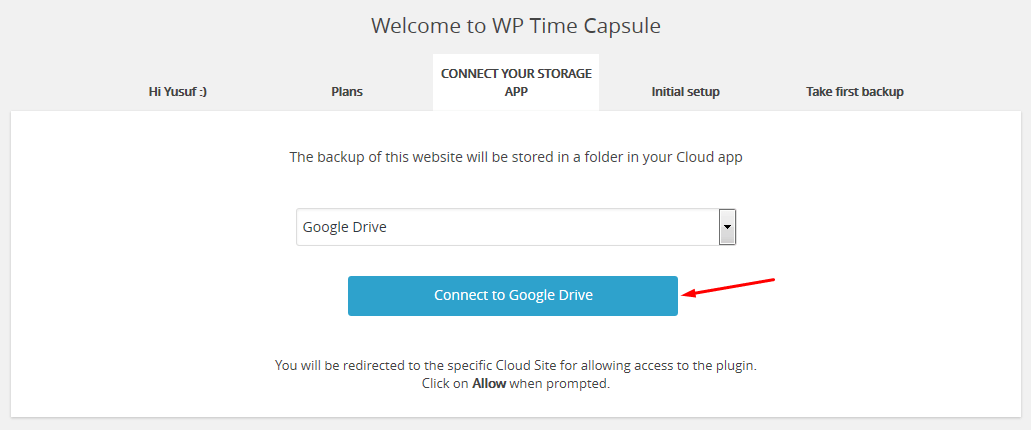
Seçmiş olduğunuz bulut saklama alanınız ile WP Time Capsule hesabınızı bağlamanız gerekmektedir. Google harici farklı bir bulut hesabı seçtiyseniz “Connect to Google Drive” kısmında seçmiş olduğunuz bulut hizmetinin adı yer alacaktır.
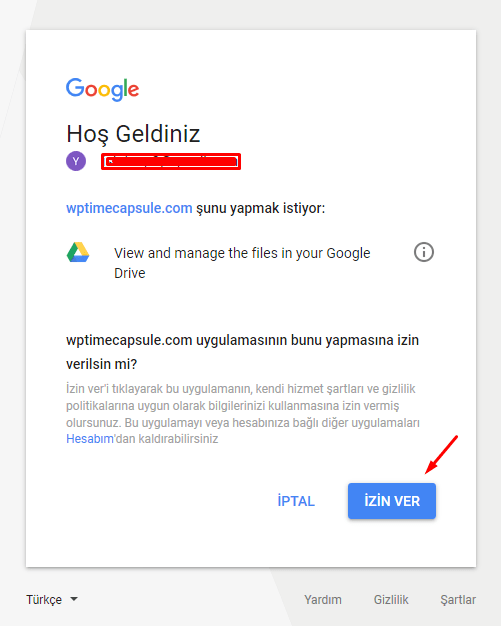
Hesap erişimi vermenizin ardından ilk temel kurulum ekranına geçiş yapabileceksiniz.
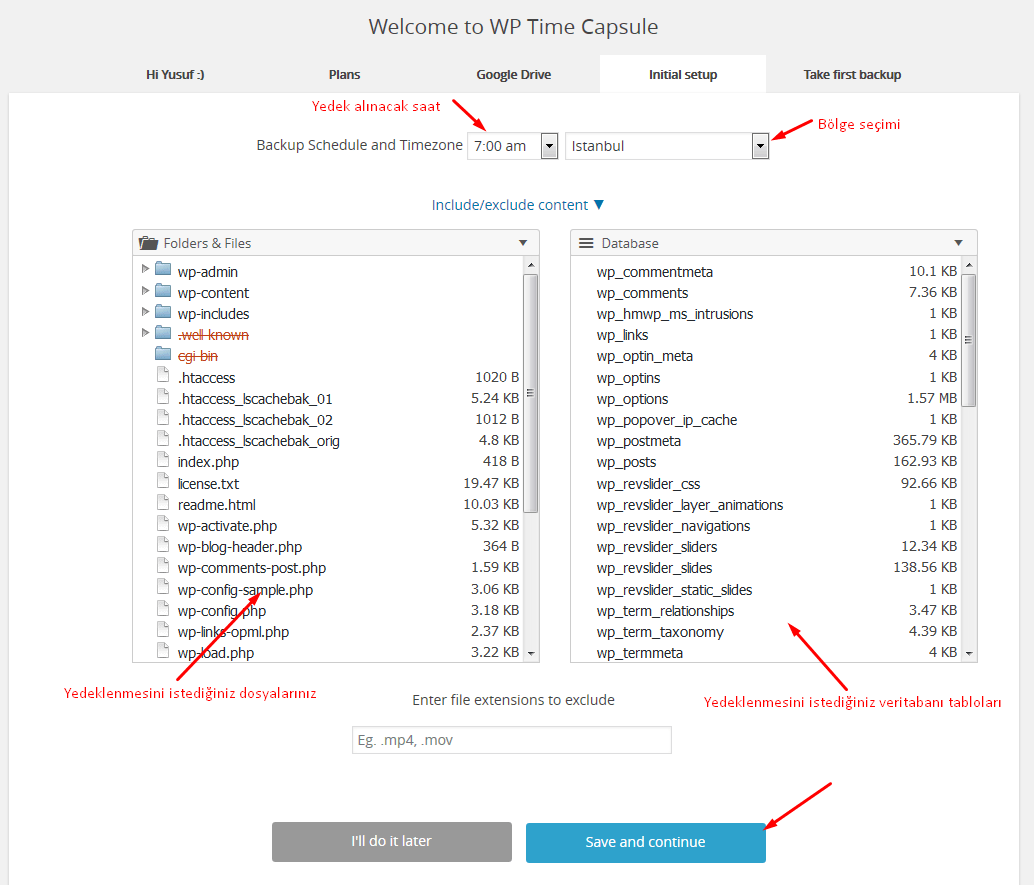
Ok işaretlerinin altında bölümlerin bilgileri yer verilmiştir. Dikkat edilmesi gereken en önemli nokta yedek alma saati belirlerken AM(öğleden önce) ve PM(Öğleden sonra) değerlerine dikkat ediniz. Biz örneğimizde her sabah 7 de yedek alınacak şekilde yapılandırmamızı hazırlıyoruz. Saat seçimini sitenizin en az trafik aldığı saat diliminde seçmeye özen gösterin.
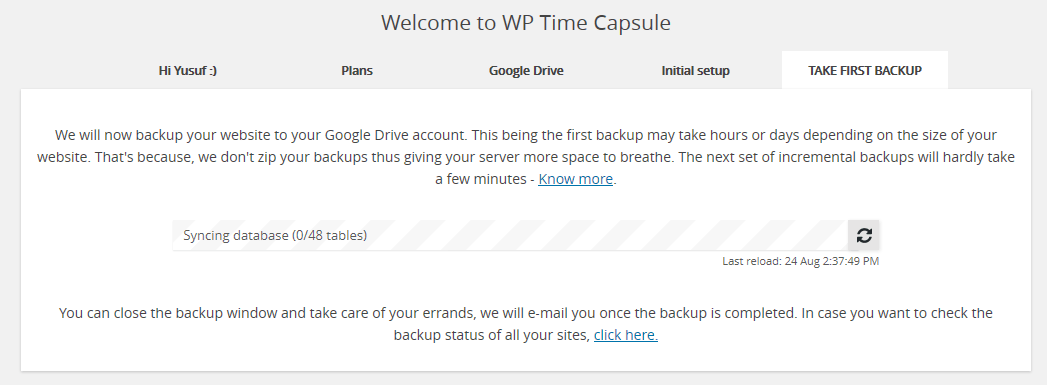
Kısa bir sürenin ardından sitenizin ilk tam yedeğini oluşturma işlemi başlayacaktır. Sitenizin içeriğine ve hosting firmanızın kalitesine göre bu işlem kısa veya uzun süreler alabilir hatta günler sürebilir. İlk yedekleme işlemi bitene kadar eklenti kurulumu, tema değişikliği veya siteniz üzerinde her hangi bir düzenleme yapmayınız.
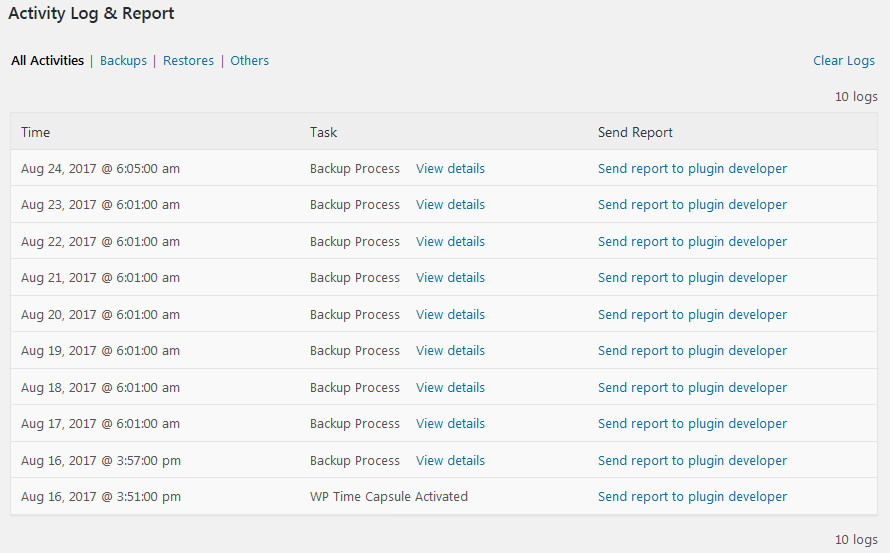
Tüm yedek alma ve geri yükleme ayrıntılarını WP Time Capsule > Activity Log bağlantısı üzerinden takip edebilirsiniz. Hatalı bir işlem tespit ettiğinizde “Sent report to plugin developer” bağlantısına tıklayarak destek alabilirsiniz.
WP Time Capsule Yedekten Geri Dönme
Sitenizin çalışmasında bir sorun tespit ettiğinizde en yakın sağlıklı geri yükleme noktasına dönmek için WP Time Capsule > Backups sayfasını açınız. Ardından vereceğimiz talimatlara uyarak bir kaç küçük adımda geçmiş tarihli site yansımanızı sorunsuzca kullanabilirsiniz.
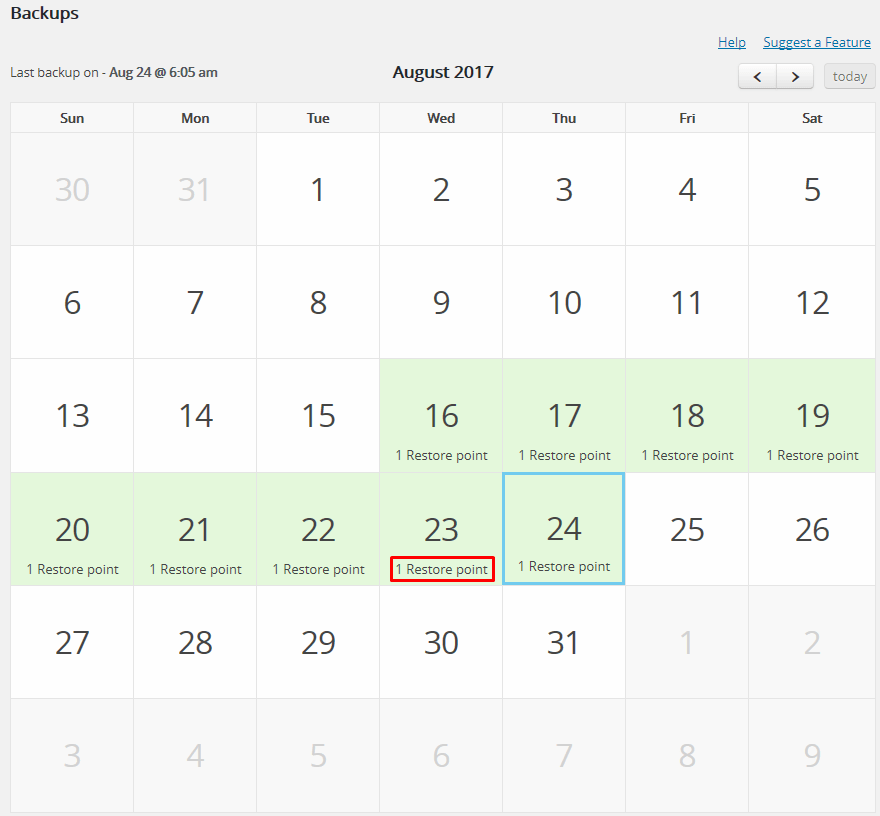
Dönmek istediğiniz tarihin altında yer alan “Restore point” bağlantısına tıklayarak, o tarihten sonra ki değişen dosyalarınızı ve veritabanı tablosu içerisinde yer alan verilerinizi kurtarabilirsiniz.
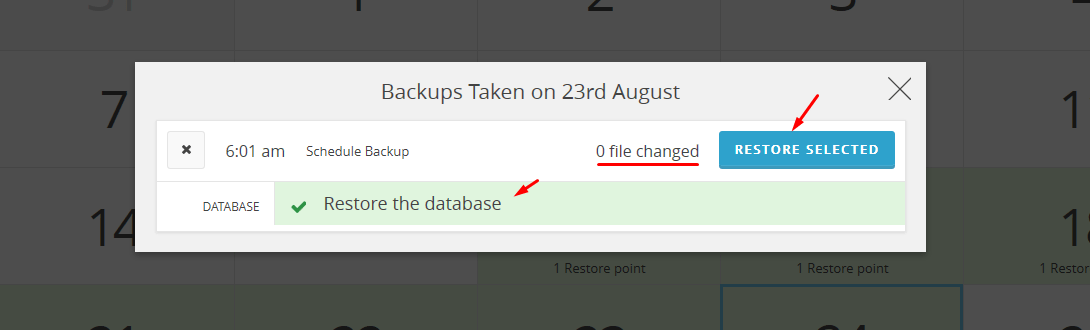
Seçmiş olduğunuz yedek noktasında değişen dosyaları ve o günün sağlam veri tabanını seçtikten sonra “RESTORE SELECTED” düğmesine tıklayınız.
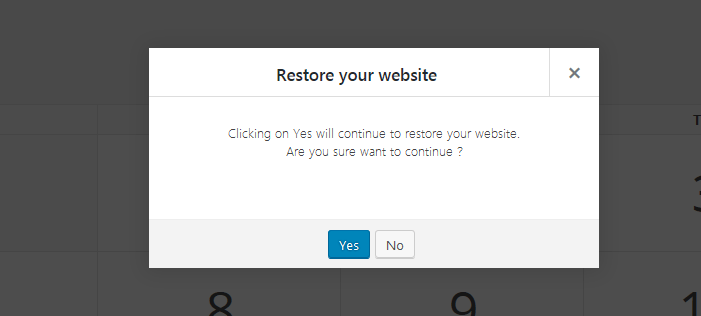
Karşınıza gelen uyarı penceresinde sitenizin yedek alınmış tarihe geri yüklenmesini onaylamak için “Yes” düğmesine tıklamanız gerekmektedir.
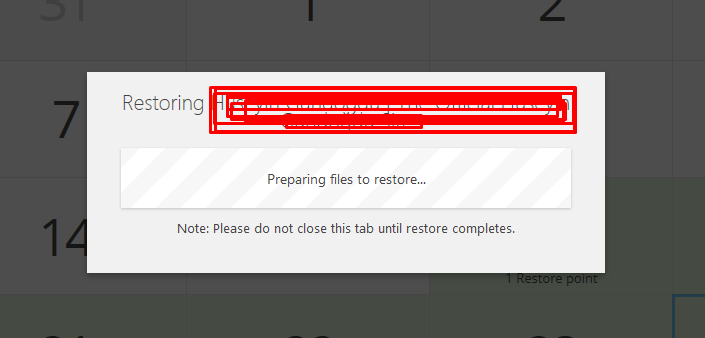
Yedekten geri dönme işlemi bitene kadar kesinlikle sayfayı kapatmayınız. Yedek alma işlemi tamamlandığı zaman tekrar sizden WordPress girişi yapması istenecektir. Artık sitenizi sorunsuzca kullanmaya devam edebilirsiniz.
WP Time Capsule Bilinmesi Gerekenler
WP Time Capsule almış olduğu tüm yedekleri kullanmakta olduğunuz bulut sunucu üzerinde WP Time Capsule klasörü altında bulabilirsiniz. Eğer bir neden ötürü sadece veritabanınızın yedeğine ihtiyacınız var ise bulut hesabınız altında yedeklenmiş sitenizin, wp-content > upload > tCapsule > backups klasörü altından kopyasını edinebilirsiniz.
Windows üzerinde kullandığımız sistem geri yükleme mantığıyla çalışan bu eklenti kullanımı ve sunduğu ileri nesil yedekleme özellikleriyle öne çıkmaktadır. Ücretli sürüme geçmek size daha fazla yedekleme noktası oluşturma ve geriye dönük daha fazla gün seçebilmenize olanak sağlamaktadır.
Aklınıza takılan yada eklemek istedikleriniz için yorum yazmaktan çekinmeyin.
